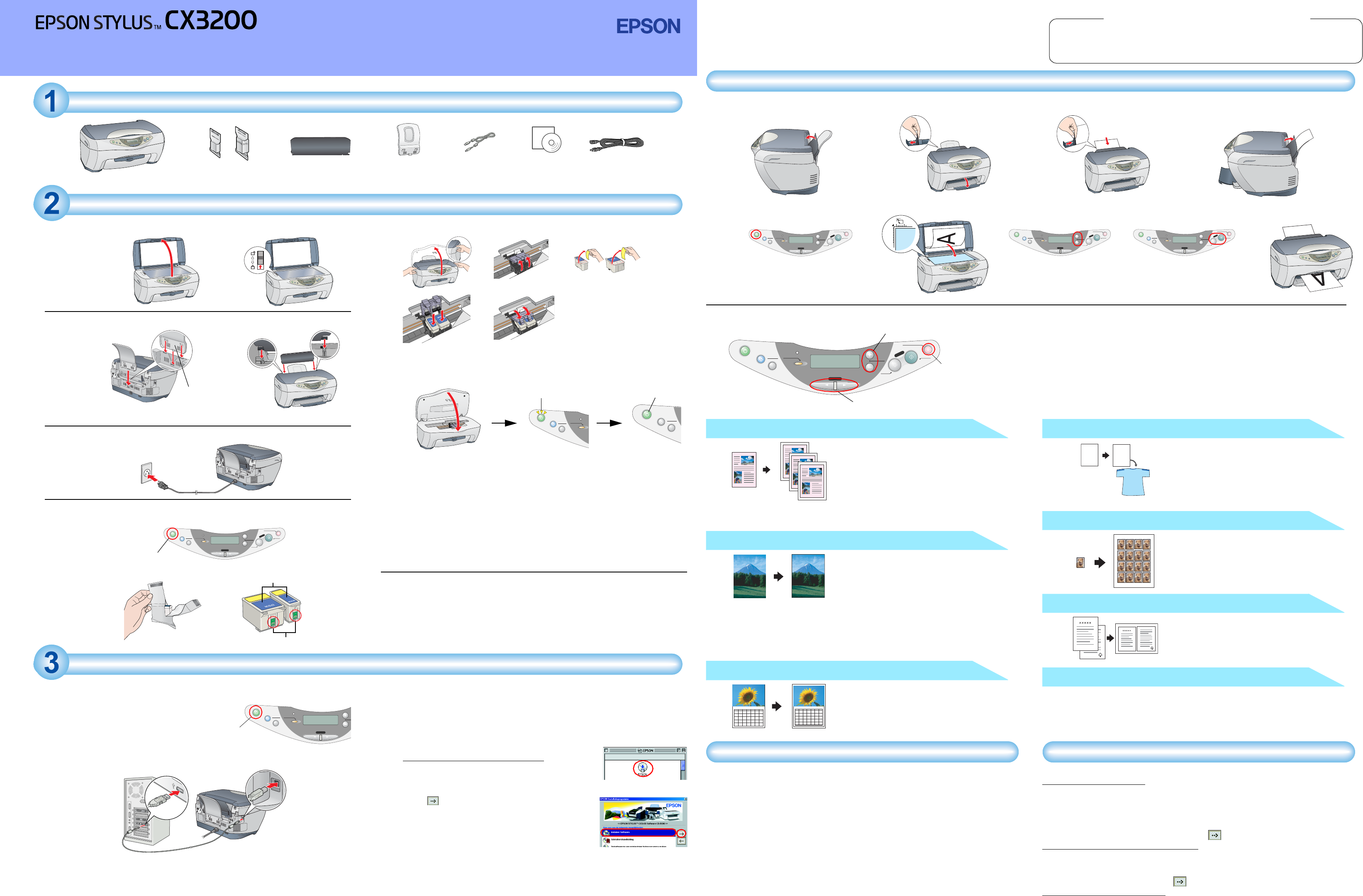Uitpakken
De Stylus CX i
1. Ontg
2. O
Be
3. H
4. De cartridges installeren
1. DrP o
2. Open de v
3 P
Opme
Insta
zijn ge
4. Sl
De ian. Tij
pr
WanneP s
c
Let
❏ Zet de print
❏ Pl
Opme
De
i
pr
ins
5. Een
U ku
vo
Het
w
De computer configureren
1. Aansluiten
1. Z
Opme
Zet het
daarvoor een bericht krijgt.
2. Sluit
Opme
Als de “wizard Nieuwe
klikA en k
daarna
2. S
c
Wa
Scha
Vo
1. Zorg
2 P
Voor ge
DuEPSON i
3. H
woInst en
klik .
4. Vo
5. Voor gebruikers van M
Nad
Kiezer i
ve
is aa
Opmerking voor
Moge
softw
opniOpni
opstarten. Con
h
He
a
w
ne
USB-kabel
papie
cartridges
In bepaald
netsnoer
besc
De inhoud v
instructblad Med .
Gebrui
het app
cd-
Plaats de
de pijlen op
Menu
Copy
On
Error
Scan
Recall
Reset
Copies
Value
B&W
Stop
Return to Top
Color
Enter
Reset all(3sec)
Save(3sec)
DrukAan -knop P .
Dit deel
aat
et
auw
ee
te van
e
esc
er
op de bov
①③
④
✍
On
Scan
Recall
Save(3sec)
On
Error
Scan
Recall
Reset
Reset all(3sec)
Save(3sec)
Knip Aan
Menu
On
Error
Scan
Recall
Reset
C
Reset all(3sec)
Save(3sec)
Druk
appar
zette
Voor
8.6 tot 9
Di
Installati
De kopieerfunctie gebruiken
1. Voorb
2. Een
Verschillende kopie
Standaard kopiër
U ku
div
GeExempla-kn
Standaa te
ko
Opme
In d
kopi
Kopiëren zonder randen
Hierm
pag
GeExempla-kn
Randvri te s
ko
Opme
Om
word
wo
papi
Kopiëren met k
Hier
1,5 mm aan alle
GeEx-knSmalle
marge te
ko
Gespiegeld kopiëren
Op
afbeel
va
GeExempla-knSpi
te sele
Herhaald kopiëren
U k
maken.
GeExempla-knHer
te sele
2 pagina's per vel kopiëren
U kunt twe
GeExempla-kn2- te
sel
Passend op pagina (auto)
Met deze functi
he
GeExempla-knPa te select
menu Verg
De sof
1. Ze
2 DuMac OS . → DEPSON TWAIN . →
Dubbel→ DubbEPSON
TWAIN. → DubEPSON TWAIN 5-i.
Vol
Als
de naam en het waOK e Ga
door (Cont.
3 NadaEPSON Scan to Fi
i
van heEPSON Scan to File-ins om E
4 NadaPrinte
in dMac OS X-driver enCX3200. in de map met
de ta
5 Nada
se
Du→ Du→ D
ma→
Center→ Kl→ Sele→ Se
d→ K
De ge
Zie dO vo
Vo
1 P
i
Als heSE op
de c
2. SelecteerGebruik .
Voor g
1 P
2 DEP in
Geb en .
Vo
1 P
2 DGebrui in de
veRE i
op h INDEX.HTM .
①✍ ③ ④
Menu
Copy
On
Error
Scan
Recall
Reset
Copies
Value
B&W
Stop
Return to Top
Color
Enter
Reset all(3sec)
Save(3sec)
Menu
Copy
On
Error
Scan
Recall
Reset
Copies
Valu e
B&W
Stop
Return to Top
Color
Enter
Reset all(3sec)
Save(3sec)
Menu
Copy
On
Error
Scan
Recall
Reset
Copies
Valu e
B&W
Stop
Return to Top
Color
Enter
Reset all(3sec)
Save(3sec)
DrukAan -P .
Druk op de Exemplare-knop
om het aant
DrukZ/W Kopie-kno
grijstKleur
Kopie-knop (om i
①✍
④
⑤
Menu
Copy
On
Error
Scan
Recall
Reset
Copies
Value
B&W
Stop
Return to Top
Color
Enter
Reset all(3sec)
Save(3sec)
Exempl
Menu-k
Stop-
Dit
for
1. DruMenu -kno
Kopieermodu in
2. DruExemplaren/-knop
3. GeMenu - en Ex-kn
4. DruStop-kno
Zi
ko
123
4 5678910
11 12 13 14 15 16 17
18 19 20 21 22 23 24
25 26 27 28 29 30 31
8
123
4 5678910
11 12 13 14 15 16 17
18 19 20 21 22 23 24
25 26 27 28 29 30 31
8
5
5
5
Installa
Nederlands
c
Voorzorgsmaatregelen worden
aang
ze naleve
appa
Opmbev
inf
gebr
Voorzorgsm
Printed in
Co