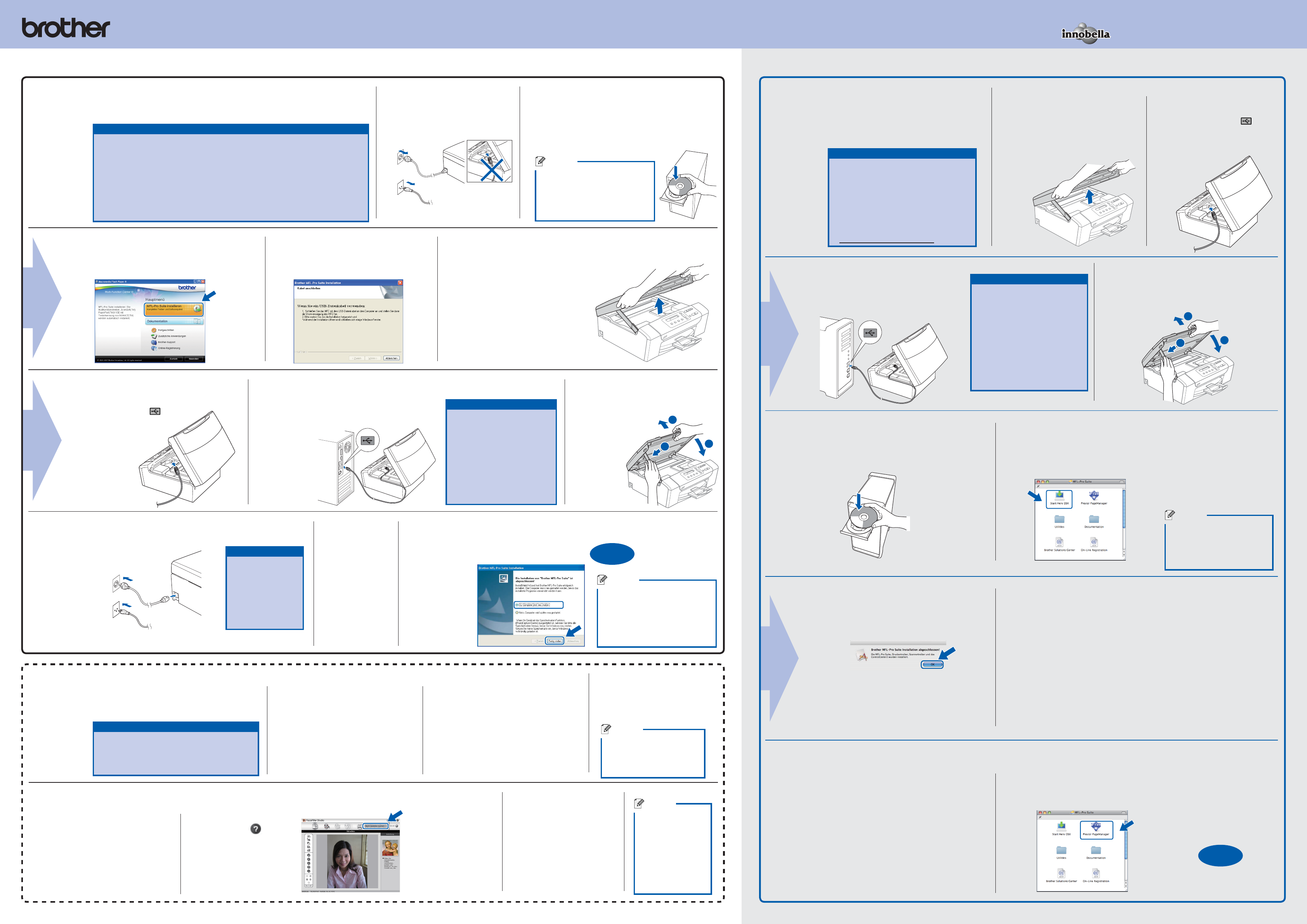Für
Windows
®
Für
Mac OS
®
X
Was ist Innobella™?
Innobella™ ist eine neue Reihe von Verbrauchsmaterialien, die von Brother
angeboten werden.
Der Name „Innobella™“ leitet sich von den Begriffen „Innovation“ und „Bella“ (was
auf italienisch „schön“ bedeutet) ab und repräsentiert eine „innovative“ Technologie,
die den Brother-Kunden schöne und langlebige Druckergebnisse liefert.
a. Legen Sie die mitgelieferte CD-
ROM in das CD-ROM-Laufwerk
ein.
Wählen Sie Ihre Sprache.
b.
Klicken Sie auf MFL-Pro Suite installieren und klicken
Sie auf Ja , wenn Sie die Lizenzvereinbarung akzeptieren.
a. Öffnen Sie den Gehäusedeckel des
Gerätes, bis er sicher einrastet.
a. Schließen Sie das
Netzkabel an.
b.
Wenn das
Fenster zur
Online-
Registrierung
erscheint,
wählen Sie die
gewünschte
Option und
folgen Sie den
Anweisungen
auf
dem Bildschirm.
a.
Klicken Sie auf Fertig stellen ,
um den Computer neu zu starten.
c.
Folgen Sie den Anweisungen auf dem
Bildschirm, bis dieser Bildschirm erscheint:
c. Klicken Sie auf OK .
a. Öffnen Sie den
Gehäusedeckel
des Gerätes, bis er
sicher einrastet.
c. Führen Sie das USB-Kabel vorsichtig
durch den Kabelkanal bis zur
Rückseite des Gerätes.
d. Schließen Sie das USB-Kabel am
Macintosh
®
an.
a.
das CD-ROM-Laufwerk ein.
b. Start Here OSX .
Für Mac OS
®
X 10.3.x oder höher:
Gehen Sie zu Schritt 13.
13
10
a. Öffnen Sie das Hauptmenü erneut,
indem Sie das CD-ROM-Laufwerk
öffnen und wieder schließen, oder
indem Sie auf die Datei start.exe
im Hauptverzeichnis der CD-ROM
doppelklicken.
b. Das Hauptmenü der CD-ROM
erscheint. Wählen Sie Ihre Sprache
und klicken Sie dann auf Zusätzliche
Anwendungen.
c.
Klicken Sie auf die
Schaltfläche FaceFilter
Studio, um es zu installieren.
Hinweis
Sie können im
Hauptmenü auch die
BookScan&Whiteboard
Suite installieren.
FaceFilter Studio Hilfe installieren
16
a. Wählen Sie Start/
Alle Programme/
Reallusion/
FaceFilter
Studio auf Ihrem
Computer.
b.
Klicken Sie auf die
Schaltfläche
in der
oberen rechten Ecke
des Bildschirms und
klicken Sie dann auf
Nach Updates suchen,
um auf der Website
von Reallusion nach
Updates zu suchen.
c. Klicken Sie auf
die Schaltfläche
Download und
wählen Sie das
Verzeichnis, in
dem Sie die Datei
speichern wollen.
d.
Schließen Sie das
FaceFilter Studio,
doppelklicken Sie auf
die heruntergeladene
Datei in dem von Ihnen
angegebenen Verzeichnis
und folgen Sie dann den
Installationsanweisungen
auf dem Bildschirm.
d. Heben Sie den Gehäusedeckel an,
um die Stütze zu lösen
a. Drücken Sie
dann die Stütze
vorsichtig
nach unten
b und
schließen
Sie den
Gehäuse-
deckel c .
b. Ziehen Sie den Netzstecker des
Gerätes aus der Steckdose.
d.
Mac OS
®
X 10.2.4 bis
10.2.8:
Klicken Sie
Hinzufügen und
wählen Sie dann USB .
e. Wählen Sie den
Namen Ihres
Modells und
klicken Sie dann
Hinzufügen.
f. Beenden Sie das
Print Center.
Wenn Presto!
®
PageManager
®
installiert
ist, kann die Scan-to-Text-Funktion
des Brother ControlCenter2 verwendet
werden. Sie können mit dem Presto!
®
PageManager
®
auch Fotos und Dokumente
einfach einscannen und verwalten.
Für Benutzer von Mac OS
®
X 10.2.4 bis
10.3.8: Folgen Sie den Anweisungen auf
dem Bildschirm und laden Sie die Software
vom Brother Solutions Center herunter.
14
b.
Schließen Sie das USB-Kabel
am USB-Anschluss ( ) des
Gerätes an. Der USB-Anschluss
befindet sich wie gezeigt im
Inneren des Gerätes.
a. Presto! PageManager und
folgen Sie den Anweisungen auf dem Bildschirm.
Die Installation wird automatisch fortgesetzt.
Die einzelnen Installationsbildschirme erscheinen nacheinander.
V MFL-Pro Suite installieren
11
USB-Kabel anschließen
12
b. Schließen Sie das USB-Kabel am
USB-Anschluss ( ) des
Gerätes an. Der USB-
Anschluss befindet
sich wie gezeigt
im Inneren
des Gerätes.
c.
Führen Sie das USB-Kabel vorsichtig durch
den Kabelkanal bis zur Rückseite des Gerätes.
Schließen Sie das Kabel an Ihren Computer an.
WICHTIG
Schließen Sie das Gerät
nicht am USB-Anschluss
einer T
einem passiven USB-Hub
an. Schließen Sie das Gerät
direkt an den Computer an.
V
das Kabel das Schließen
des Gehäusedeckels nicht
behindert, sonst kann ein
Fehler auftreten.
•
•
Netzkabel anschließen
WICHTIG
V
KEINEM der Bildschirme,
die Installation
abzubrechen.
Es kann einige
Minuten dauern,
bis die Installation
abgeschlossen ist.
Fertig stellen und neu starten
Die Installation ist
nun abgeschlossen.
Fertig
Zusätzliche von Reallusion, Inc. unterstützte
15
V USB-Kabel anschließen
11
WICHTIG
Schließen Sie das Gerät
NICHT am USB-Anschluss
einer T
passiven USB-Hub an.
Schließen Sie das Gerät direkt
an den Macintosh
®
an.
V
das Kabel das Schließen
des Gehäusedeckels nicht
behindert, sonst kann ein
Fehler auftreten.
•
•
e. Heben Sie den Gehäusedeckel an, um
die Stütze zu lösen a . Drücken Sie dann
die Stütze vorsichtig nach unten b und
schließen Sie den Gehäusedeckel c .
MFL-Pro Suite installieren
12
Presto!
®
PageManager
®
installieren
13
Die Installation ist
nun abgeschlossen.
Fertig
a.
Vergewissern Sie sich, dass Ihr Computer eingeschaltet ist und Sie mit
Administratorrechten angemeldet sind.
WICHTIG
Schließen Sie das USB-Kabel NOCH NICHT an.
Schließen Sie alle
V
Die Bildschirm-Abbildungen können je nach verwendetem Betriebssystem
unterschiedlich aussehen.
Die mitgelieferte CD-ROM enthält ScanSoft™ PaperPort™ 1
Diese Anwendung
®
2000 (SP4 oder höher), XP (SP2 oder höher),
XP Professional x64 Edition und Windows V
®
. Führen Sie ein Update mit dem
neusten Windows
®
Service Pack durch, bevor Sie die MFL-Pro Suite installieren.
Für Windows Vista
®
: Wenn der Bildschirm zur Benutz erscheint,
klicken Sie auf Zulassen .
•
•
•
•
•
•
•
Hinweis
Wenn der Brother
nicht automatisch erscheint,
doppelklicken Sie unter
Arbeitsplatz (Computer) auf das
CD-ROM-Symbol und doppelklicken
Sie dann auf start.exe .
Hinweis
Falls während der Software-
Installation eine Fehlermeldung
erscheint, starten Sie die
Installationsprüfung unter Start/
Alle Programme/Brother/DCP-
XXXX (DCP-XXXX steht für den
Namen Ihres Modells).
Mit dem FaceFilter Studio können Sie Ihre Fotos
bearbeiten und Fotoeffekte, wie das Entfernen
von roten Augen oder die Verbesserung von
Hauttönen, verwenden.
WICHTIG
Der Computer muss mit dem Internet
verbunden sein.
Computer verbunden sein.
•
•
Hinweis
Zur Ansicht
Hilfe für FaceFilter
Studio wählen
Sie Start/Alle
Programme/
Reallusion/
FaceFilter Studio/
Hilfe für FaceFilter
Studio auf Ihrem
Computer
Vergewissern Sie sich, dass der Netzstecker
des Gerätes angeschlossen ist und dass Ihr
Macintosh
®
eingeschaltet ist. Sie müssen sich
mit Administratorrechten anmelden.
WICHTIG
V
Speicherkarte und kein USB-Stick
eingesetzt sind.
®
X 10.2.0 bis
10.2.3:
Mac OS
®
X 10.2.4 oder höher
Informationen zu
Mac OS
®
X fi
http://solutions.brother
•
•
Hinweis
Es kann einige Minuten
dauern, bis die Installation
abgeschlossen ist. Nach der
Installation klicken Sie auf
Neustart.
(Für Deutschland
und Österreich)
(Für die Schweiz)
2
1
3
2
1
3
(Für Deutschland
und Österreich)
(Für die Schweiz)