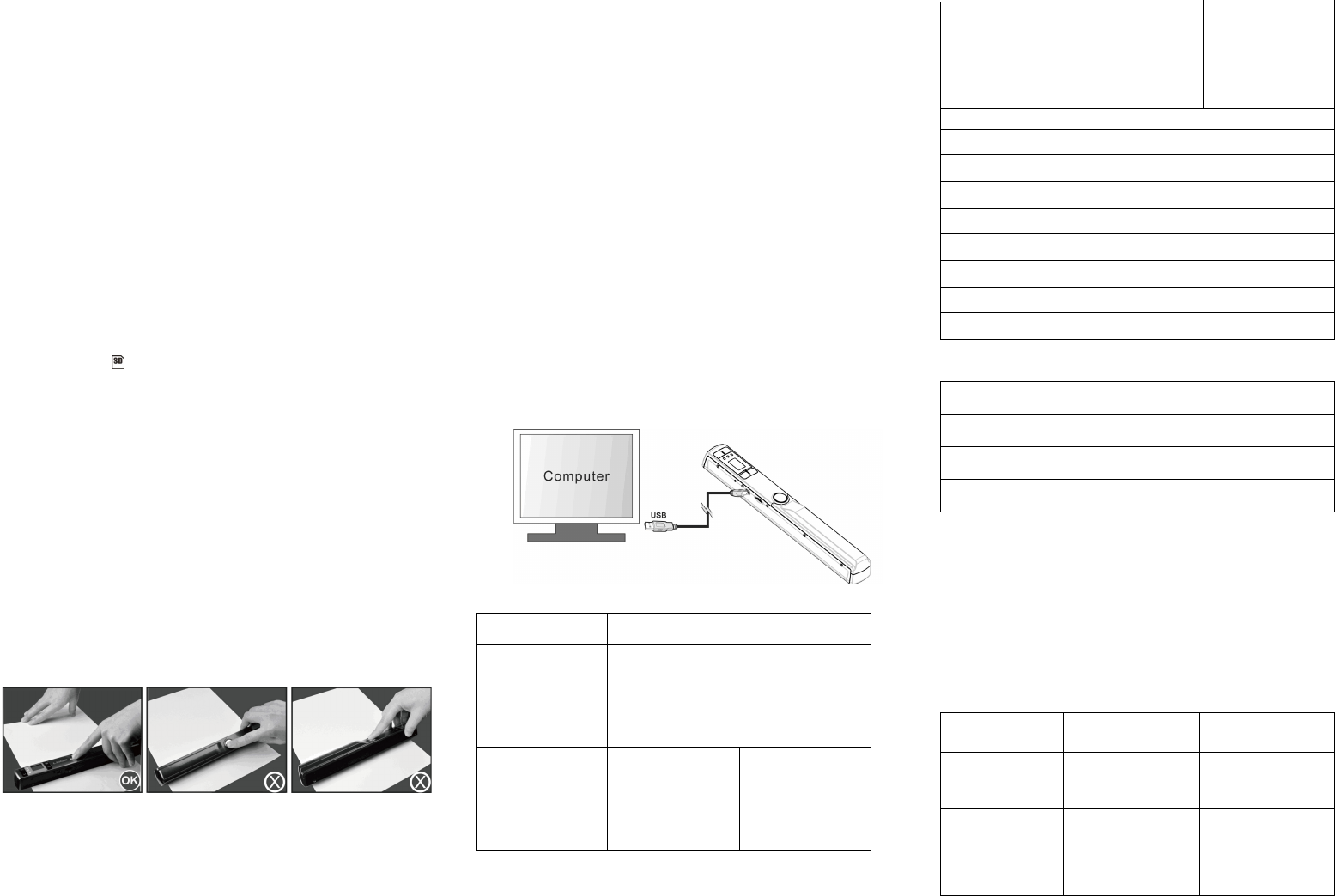5.5 Setting the resolution
Press the [DPI] button to select High / Medium / Low resolution. High/Medium/Low resolution
icon will be displayed on status LCD.
5.6 Setting the scan mode
Press the [JPG/PDF] button to select JPG/PDF mode. JPG/PDF icon will be displayed on status
LCD.
5.7 Setting the color/mono mode
Press the [COLOR/MONO] button to select scan type Color/Monochromatic mode. Color/Mono
icon will be displayed on status LCD.
5.8 Calibrating the scanner
NOTE: Perform calibration only when white balance needs adjustment
1. With the dry cleaning cloth provided, clean the scanning lens located on the bottom of the
scanner.
2. Turn on the scanner by pressing the [POWER] button. Place the scanner on the white
area of the White Balance Calibration paper provided.
3. Press and hold the [COLOR/MONO] button. While holding the [COLOR/MONO] button,
press the [POWER] button and then release both buttons to enter into auto-calibration
mode. SD symbol will flash and then stop. “GREEN” and “RED” LED light will turn on.
4. Do not move the scanner. Wait until the “RED” LED turns off. “GREEN” LED will stay on.
5. With only the “GREEN” LED light on, start scanning the white paper by sliding the scanner
across the paper until the “GREEN” LED light turns off. (Slide the scanner backwards if
necessary).
6. Press and hold the [POWER] button to power off the scanner. Calibration is complete.
5.9 Scanning a document
NOTE: To scan, make sure your scanner is not connected to the computer and not in WiFi mode.
1. Turn on scanner by pressing the [Power/Scan] button for 2 seconds.
2. Hold the document firmly with one hand on a flat surface.
3. Place the scanner on the edge of the paper to ensure the whole document can be scanned.
Make sure to keep the scanning area in between the scanning width indicators marked on the
side of the scanner.
4. Hold the scanner flat against the material and then press the [SCAN] button once.
5. Slide the scanner slowly, keeping your hand stable to get the best quality picture.
6. Press the [SCAN] button again to stop scanning.
6. Using Wi-Fi function
6.1 Enabling Wi-Fi function
View and transfer file from the scanner to your computer, laptop, smart devices and tablets via
Wi-Fi mode.
1. Turn on the scanner and slide the Wi-Fi switch ON. “口口口口” will display on status LCD.
2. Wait about 30 seconds for Wi-Fi to initialize. “BLUE” LED light will flash every 3 seconds
once Wi-Fi mode is enabled and ready for connection.
NOTE: The use of Wi-Fi function will reduce battery life more rapidly. Turn Wi-Fi mode
OFF when not in use to save battery. In Wi-Fi mode, Can not use the scanner to scan file
and can not complete calibration mode naturally.
6.2 View files from Internet Browser via Wi-Fi
1. Turn on Wi-Fi mode on your scanner.
2. Go to network setting on your computer/smart device to enable Wi-Fi setting
3. Search the “WIFISCAN-xxxxxx” network
4. Enter password “123456789” to connect to the scanner
5. Open Internet browser and input “10.10.1.1” at the address bar to enter navigation page to
view and download files
6. In navigation page, click the choose file button to upload the file into the scanner.
!
7. USB Connection with Computer
1. Connect your scanner to your computer and then turn on your scanner.
2. Your computer will recognize the scanner as a “Removable Disk”,”口口口口” symbol will
display on status LCD. Click “Open folder to view files” to view, import, copy, move or
delete scanned files.
NOTE: If the Removable Device Window did not launch automatically, go to your “My Computer”
and find the device under Removable Storage. Before connected your scanner to computer,
please conform the canner is not in WiFi mode.
8. Specifications