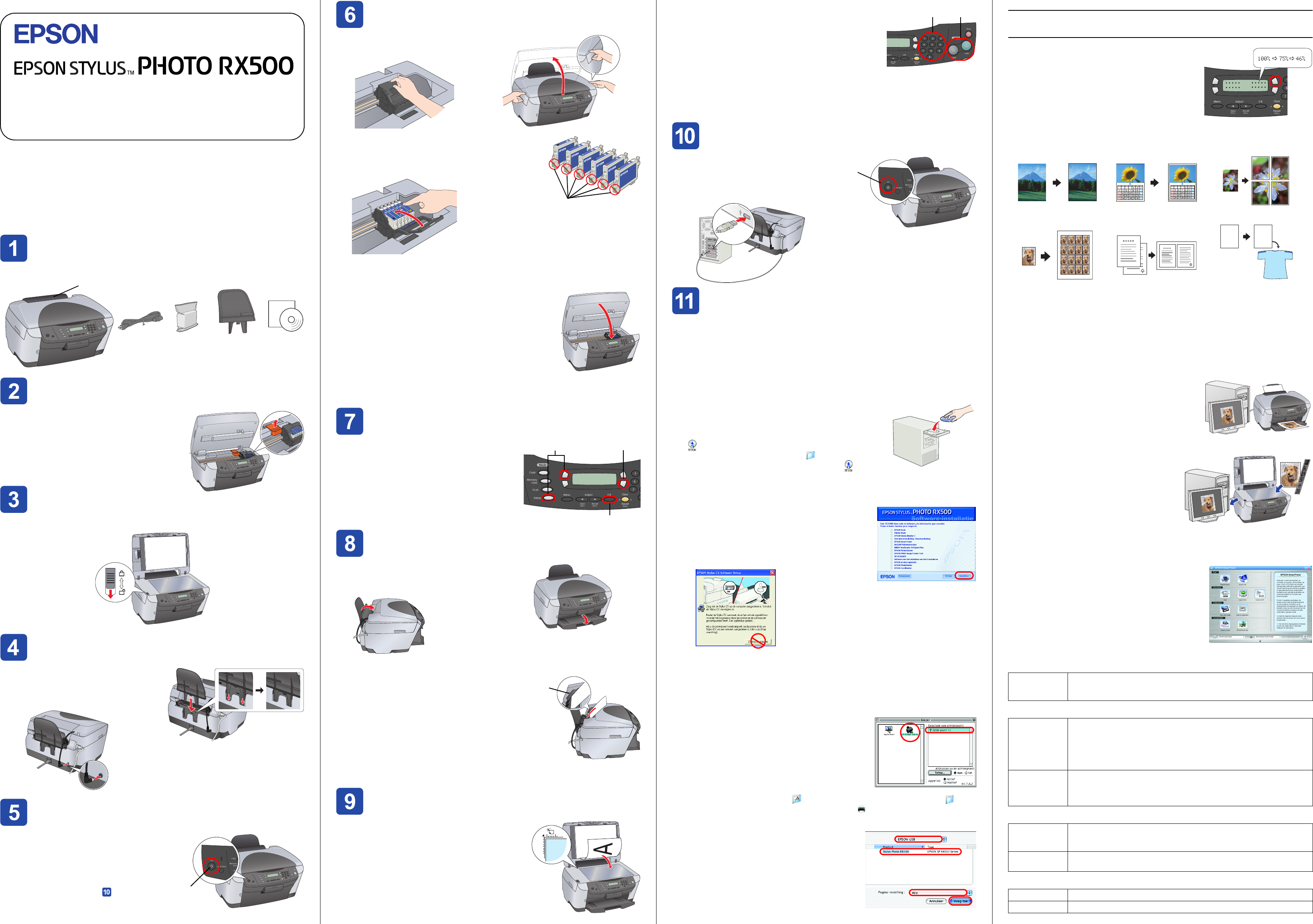Voorzorgs
c
Voorzorgsmaatregelen worden aangegeven met “L
naleven om schade aan het apparaat te voo
Opmerkingen bevatten
van dit apparaat.
Uitpakken
Controleer of de volgende onderdelen aanwezig zijn en niet zijn beschadigd.
Besche
Verwijder het beschermmateriaal. Steek het op
een veilige plaats volgens de instructies op het
blad Mededeling. Zorg ervoor d
beschermende materiaal rond de cartridges
wordt verwijderd.
Ontgrendelen
Open het deksel en verschuif de transpo
Onderdelen bevestigen
1. Monteer de papiersteun.
2. Sluit de
interfaceconnector voor de
transparanteneenheid.
Aanzetten
Steek het netsno
op de Aan-knoP om dit apparaat aan
zetten.
Opmerking:
Sluit dit apparaat
aan voordat u bij stap bent, want
anders mislukt de installatie van de
software
Installatie
netsno papiercartridges
De inhoud van de verpakking kan van land tot land
In bepaalde landen zit het netsnoer aan
cd-rom
beschermkap papiertoevoer
Indrukken
Cartridges installeren
1. Open de scannereenheid.
2. Open de cartridgeklep.
3. Haal een cartridge uit de verpakking.
4. Steek elke cartridge in de houder. Dru
cartridge totdat deze vas
cartridgeklep.
Opmerking:
Installeer alle cartridges. Het apparaat werkt niet als niet alle cartridges juist
zijn geïnstalleerd.
5. Breng de scannereenheid omlaag.
De inkt wordt geladen. Dit duurt ongeveer twee
minuten.
Eerste verschijnt in het displ
apparaat produceert verschillende mechanische
geluiden. Dit is normaal
c
Let op:
❏ Zet het apparaat niet ui
van de inkt.
❏ Plaats geen papier in de printer voordat het laden van de inkt
volt
Een taal kiezen
1. Druk op d
6.Taal in het display
vervolgens op de knop x Kleu
2. Selecteer de gewenste
D te drukken.
3. Druk op
De menu’s worde
taal weergegeven.
Papier laden
1. Open de uitvoerlade.
2. Haal de beschermkap van de
papiertoevoer naar u toe.
3. Houd het vergrendelingsnokje ingedrukt en schuif de zijgeleider naar buiten.
4. Plaats de stapel papier met de afdrukzijde
naar boven tegen de geleider van de
beschermkap.
5. Plaats de stapel pap
6. Duw de beschermkap
weer terug.
U kunt dit apparaat nu
computer. Hie
proefkopie kunt maken.
computer” op dit blad, als u de
installeren.
Kopiëren
1. Leg een document op de glasplaat.
2. Druk Modus Kopie om de
kopiemodus
Niet aanraken
12
3
A
D
geleide
3. Druk op de cijfertoetsen om het
te stellen.
4 . D rx Z&W (om in gri
of de knop x Kleur (om in
Het kopiëren begint.
c
Let op:
Maak de scannereenhei
want anders kan het apparaat beschadigd raken.
Dit apparaat heeft diverse
basishandleiding. Zie de volgende stap als u het
combinatie met de computer.
Aansluiten op de compute
1. Druk opP om
apparaat
2. Haal de connector van de US
uit de verpakking en steek de
connector in de computer.
Software installeren
Opmerking
❏ Als uw cd-romMultilingual CD ", moet u eerst de
Engelse software installeren vanaf de Engelse cd-rom. Vervolgens installeert
u een extra module voo
Multil
❏ Deze software kan niet overweg met het UNIX-bestandss
OS X. Installeer de software
bestands
Classic-omgeving van Mac OS X.
1. Zorg ervoor dat het apparaat is aanges
uitgeschakeld en plaats vervo
softw
Voor M
op de cd-rom me
Voor Mac OS X: open de Mac OS X en
dubbelklik vervolgens op het pictogram .
2. Schakel alle antivirusprogramma's uit en klik op Doorgaan.
3. Lees de licentieovereenkomst
voorwaarden.
4. Klik op Installeren en volg verder de instructies op
het scherm.
5. Wanneer u dit scherm ziet, zet u het apparaat
aan en wacht u tot het scherm ve
vervolgens de instructies op
installatie van
meerdere stappen.
6. Klik in het laatste venster op Afsluiten of
cd-rom.
Voor Windows-gebruikers: u kunt nu scannen
“Meer informatie” op dit blad
Voor Macintosh-gebruikers: hierna verneemt u hoe u dit apparaat installeert als
printer.
Voor Mac OS 8.6 tot 9.X
1. Open de Kiezer (Chooser) in het Apple-menu.
2. Selecteer SP R
de Kiezer (Chooser).
Voor Mac OS X
1. Open de programmamap o met
hulpprogramma’s. Dubbelklik vervolgens op A
2. Klik op Voeg printer to
3. Select
RX500 en selecteer Alle in het vensterm
Pagina-inste
op Vo
4. Zorg ervoo
voor de printer (met margetype) bevat en klik
op Sluit
U kunt nu scannen en afdrukken. Zie “Functies” of
“Meer informatie” op dit blad
34
Indrukken
Functies
Knoppen rond het display
Met de vier knoppen rond het display
allerlei instellingen opgeven. Druk op de knop
naast de instelling di
u door de verschillende op
Kopiëren
Het apparaat heeft diverse kopieeropties.
Geheugenkaart gebruiken
Met de ingebouwde sleuf voor geheugenkaarten ku
❏ Rechtstreeks vanaf een geheugenkaart afdrukken. (Zie de
basishandleiding.)
❏ Afbeeldingen scannen en rechtstreeks op een geheugenkaart opslaan. (Zie
de basishan
❏ Gegevens van een geheugenkaart overbrengen naar de compute
gebruikershandleiding.)
Afdrukken
U kunt gegevens afdrukken en foto
en posters maken via de computer.
Hiervoor moet u het
comput
hebt geïnstalleerd. Zie “Softwar
blad voor meer informatie o
Scannen
U kunt documenten, foto’s en films
en zo digitaliseren voor gebruik op de
computer. Vervolgens kunt u de gescande
afbeeldingen gebruiken voor bijvoorbeeld
briefkaarten en e-mailberichten of op het
internet.
Hiervoor moe
de compute
Zie “Software insta
EPSON Sc
EPSON Smart Panel
Dit onderdeel staat centraal wanneer u het
apparaat gebruikt als
kopiëren, e-mailberichten maken, scannen,
afdrukken, faxen en tekst herkennen (met de
OCR-functie (O
Meer informatie
Aan de slag
Basishandleiding
Gebruikershandleiding
Online-Help
Randloos Smalle marge Poster
Herhaa 2-op-1 Spiegel
Inho Hi
computer
gedetailleerde gebruiksaanwijzing.
Inhoud In d
computer
vanaf een
geheugen
hoe u het apparaat
van problemen en infor
Openen Dubbelklik
bureaublad
Multilingual CD staat en
Kop
Inhoud Deze
scannen. Tevens met tips
informatie
Openen Dubbelklik op
bureaublad.
Inhoud Biedt
Openen Zie "Informa
5
5
5
Copyright© 2003 by
Prin