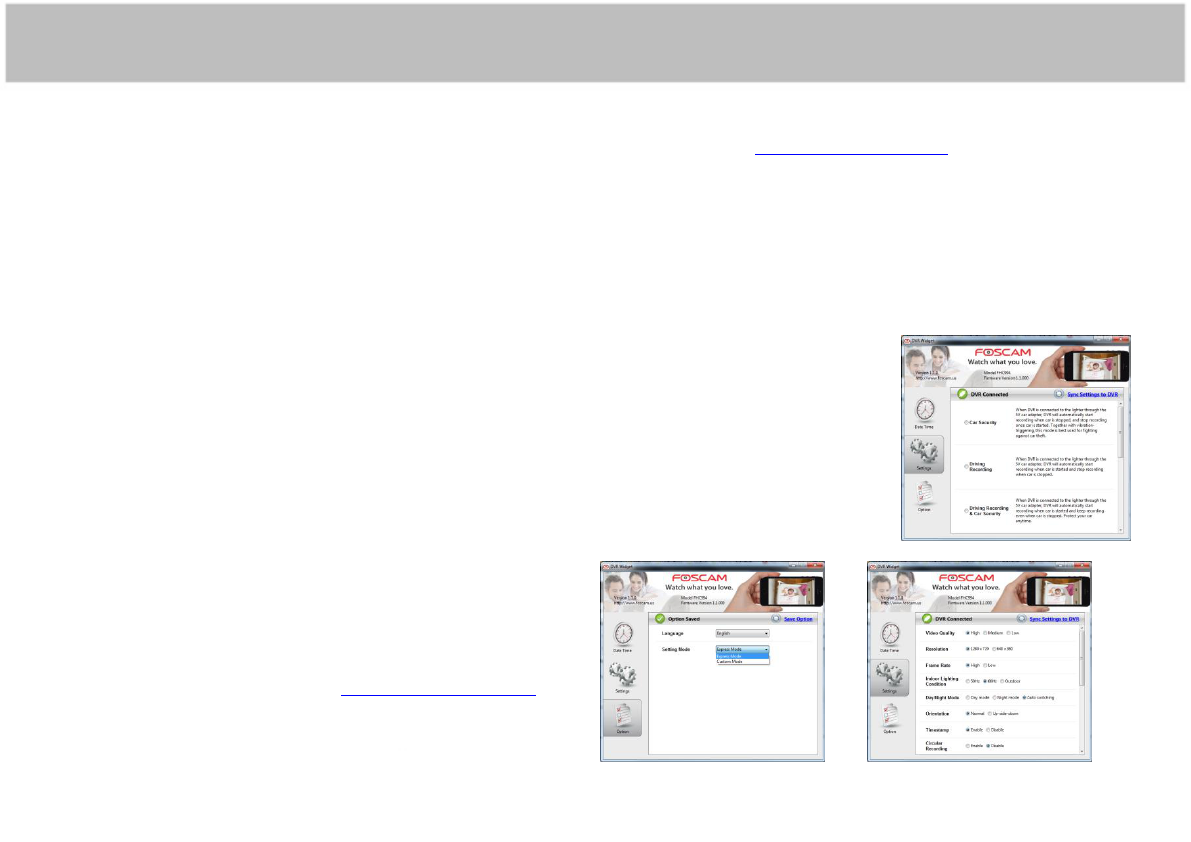1. Insert the microSD card (up to 64GB) into the microSD card slot (metal contacts facing up) located on one side of
the FHC994. NOTE: The card must be formatted to FAT32. Most cards 32GB and below are default to FAT32.
64GB cards will need to be formatted.
2. Move the slider located on the FHC994 to the desired recording mode. There are three types of
recording modes as follows:
The left-most mode is the “Surveillance Mode”. This mode shows the symbol of an eye on the FHC994.
This mode records continuously until the microSD card is full. It then overwrites the oldest recordings
and continues creating recordings (circular recording is enabled on this mode). To record as much video
as possible, this mode records in VGA resolution (640 x 360).
The middle option is called “On-The-Go” mode, which shows a symbol of a running man. This mode records
when motion detection is detected and for 2 minutes after the last motion was detected. This mode also
uses circular recording (your oldest recordings will be deleted in order to store new recordings). This mode
utilizes recording at a 720p resolution (1280 x 720).
The right-most mode is the “Custom Mode”. Please refer to the Custom Mode Setup for instructions on how to set up
custom configurations.
3. Power on the FHC994 by holding the power button for about 2 seconds. You will notice the LED indicator
becomes active. Depending on what mode the FHC994 is in, you will see the following variations:
Without DC adapter
Solid Green LED: camera is booted up
Solid Red LED: no card, card failure, low battery, or card is full (not in loop recording mode)
Flashing Green LED: camera is recording normally
Green / Red LED intermittent flashing: battery low and recording
DC adapter plugged in
Solid Orange LED: charging but not recording
Solid Green LED: charging complete but not recording
Flashing Green LED: charging complete and recording
Flashing Green & Orange: charging and recording
Solid Red LED: no card, card failure or card is full (not in loop recording)
Connected to computer
Solid Orange LED: charging
Solid Green LED: charging complete
4. To view your recordings, plug the FHC994 into your computer using the provided USB cable. The camera
Will appear as a removable disk, and should appear in “My Computer” (on Windows). On Mac, open up “Finder”
and the device will appear on the left side.
Inside the device will be a folder labeled “DVR”. This folder holds all recordings made on the FHC994. From here,
you can view, copy, or delete any recordings you wish.
NOTE: The camera cannot record while connected to a PC.
Format as FAT32: Most MicroSD Cards 32GB and under are already in FAT32 format. 64GB cards normally are exFAT
format. If your card is not FAT32, please use the process below to format the card:
1. Insert the card into the camera, connect the camera to the PC, and determine the drive designation (i.e., G:\,
H:\, etc.)
2. Download the fat32format utility in GUI version from here: http://foscam.us/downloads/guiformat.exe. Click on
the picture to retrieve the file.
3. Launch the guiformat.exe.
4. Choose the drive that corresponds to your SD card.
5. Check the Quick Format box.
6. Press Start.
Once it has finished, your MicroSD card should now work with the camera.
To setup Custom Mode (the third mode on the right side of the FHC994 slider), the Foscam DVR widget needs
to be installed on your PC or Mac.
The DVR Widget can be found at http://www.foscam.us/pc-software-widget for both PC and Mac.
NOTE: Some antivirus programs have been known to flag this as a virus. This program is safe and
an exception may need to be created within your antivirus program. This program contains no
bloatware or unneeded add-ons.
1. Ensure the FHC994 is set to Custom Mode. To do this, move the slider to the far right. Custom Mode is designated
by a gear icon above the slider.
2. Plug the FHC994 into your PC or Mac using the provided USB cable adapter.
3. Open the Foscam DVR Widget that you installed. (DVR Widget can be found at
http://www.foscam.us/pc-software-widget)
4. Once the software widget is open, you should see the following screen below. At this point we recommend
syncing the date and time to the FHC994 as it will make it easier to find your recordings when you check the
camera in the future. To sync the date and time, click on the section on the left of the software titled “Date Time”.
From this point, change the time and date according to your specifications. Once done, click on the blue highlighted
text on the top right that reads “Sync Settings to DVR”.
5. To edit settings, click on the “Settings” section
on the left side of the software. You should see a list of
preset features that can be adjusted with a description of each
preset. After you have selected the desired preset, click the
blue highlighted text which states “Sync Settings to DVR”.
You can now disconnect the camera and start using it.
If the preset options do not suit your needs, you can customize
the FHC994’s settings even further. To do this, click on the
“Option” category on the left of the software, and ensure the
“Setting Mode” is set to “Custom Mode”. Click the blue
highlighted text on the top right labeled “Save Option” to
change the mode. Then head back to the “Settings” section,
you should see the list of features to adjust.
Once you have adjusted the settings you need, click the blue
highlighted text on the top right that reads “Sync Settings to
DVR”. You can now disconnect the camera and start using it.