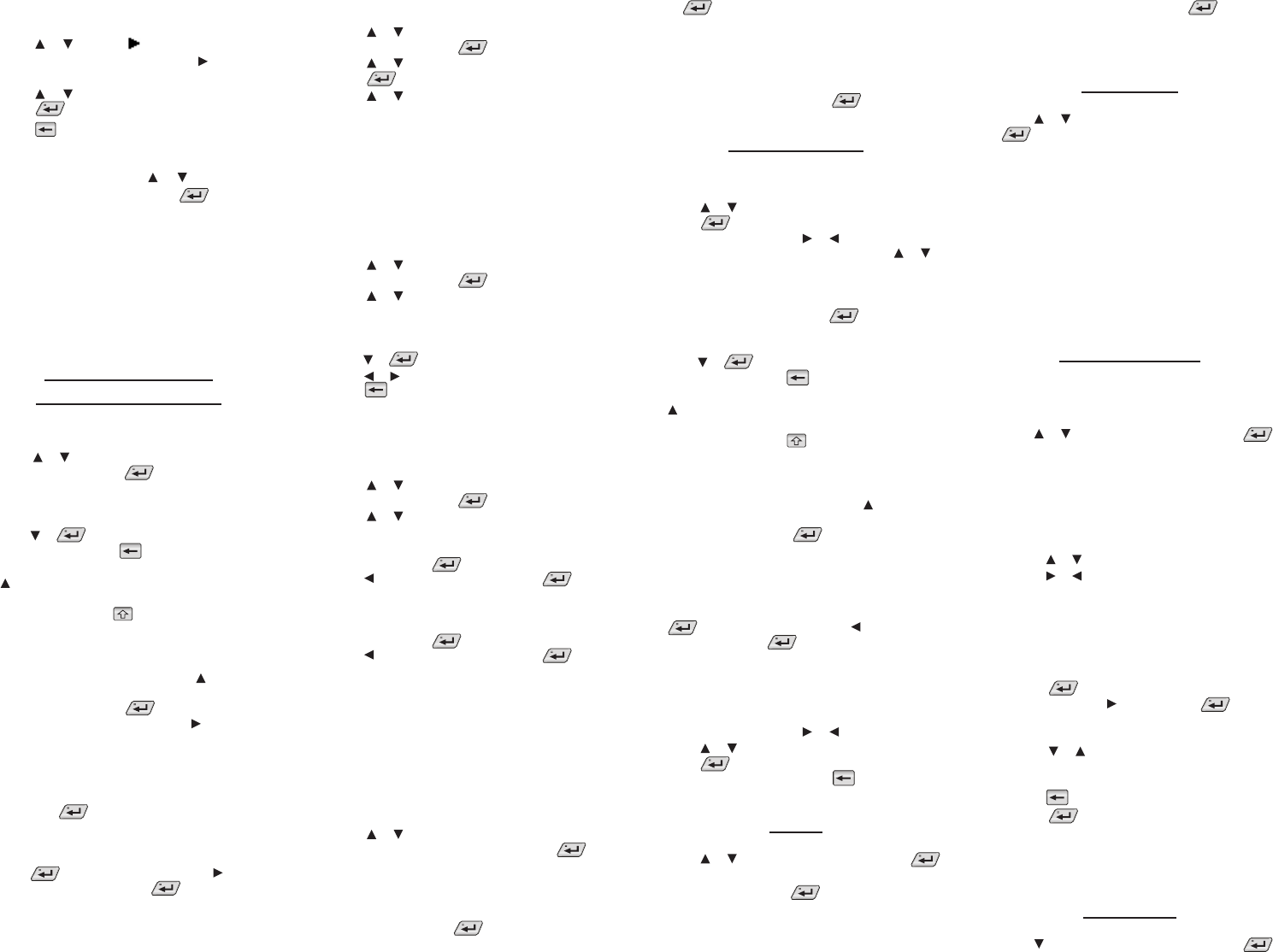Y
Spanish-English dictionar
WMy Spanish Wor.
5. Press or to mov to Skill Level .
6. At the to expand
the menu of choices.
7. Press or to select a skill level, and then
press .
8. Press when done.
Selecting a G
In the Games menu, press or to select the
game of your choice and press .
Game Instructions
During any game you can read instructions
by pressing FN +MENÚ .
receive a hinHINT .
Note: PrEND to reveal the game w
If you reveal the game w
round.PQUIT to stop pla
Using Phonebook,
Schedule and Memo
Adding Entries
1. Press MENÚ and then press
2. Press or to select Phonebook, Schedule or
Memo and then press .
3. Press NEW
4. Enter the appropriate inf
available elds.
Press or to advance to the next eld.
T .
Te ) and then pr
repeatedly until the acc
(e.g., é ).
T and press a letter key
T
TFN
and press a number key
YFN and then press to view a
menu of special characters. Use the direction keys
to select one and press .
In schedule or memo records, pr when
required to open a pop-up menu. In schedule
records
the time of the event and whether or not to set an
alarm. In memos, this includes selecting a date. Use
the navigation buttons to select your settings and
then press .
5. When done, press SA
Press CL to exit without saving the entry.
are asked to conrm the exit. Ye is highlighted.
Press to exit without saving to
highlight No and then press to cancel the
exit.
V
1. Press MENÚ and then press
2. Press or to select Phonebook, Schedule or
Memo and then press .
3. Press or to select an entry.
4. Press to view the selected entry.
5. Press or to scroll through the a
elds.
If a eld contains to omuch information than can t
on the screen, it will display in a pop-up box while
that eld is highlighted.
Press EDIT or DELETE to edit or delete the curr
entry.
Press CL to exit.
Editing Entries
1. Press MENÚ and then press
2. Press or to select Phonebook, Schedule or
Memo and then press .
3. Press or to select an entry.
4. Press EDIT to edit the selected entry
5. Make your changes just as y
adding an entry
Press or to advance to the next eld.
Press or to move the cursor
press .
6. Press SA
Press CL to exit without saving any changes.
Deleting Entries
1. Press MENÚ and then press
2. Press or to select Phonebook, Schedule or
Memo and then press .
3. Press or to select an entry.
4. Press DELETE to remo
YNo is
highlighted. P to cancel the deletion.
Press to highlight Ye and then press to
delete the word
5. T
YNo is
highlighted. P to cancel the deletion.
Press to highlight Ye and then press to
erase the list.
Using a P
Y
access to the phonebook, schedule, memos and class
schedule. W Always write the password in a
safe, separa
please make regular copies of your data on y
For mor
data, please see
1. Press MENÚ and then press
2. Press or to select Phonebook, Schedule,
Memo or Class Schedule and then press .
3. Press P
Note: Each protected fea
password.
4. At the prompt
characters and press .
For security
*
.
5. Re-
or .
If the passwords do not match, you must start over
The password y
the Phonebook (or other protected featur
selected.
6. T
T at both
password prompts
Class Schedule
Adding Classes
1. Press MENÚ and then press
2. Press or to select Class Schedule and then
press .
3. Hold FN and then press or to set the tab to
the desired day of the w or
to select one of the 12 preset blocks of time in
AM, PM, or Night.
4. Press EDIT to add a class.
5. T .
Press DET to add a teacher
memo.
Press or to advance to the next eld.
T .
Te ) and then pr
repeatedly until the acc
(e.g., é ).
T and press a letter key
T
TFN
and press a number key
YFN and then press to view a
menu of special characters. Use the direction keys
to select one and press .
Press SA when you are nished adding details.
6. Continue adding classes until y
schedule is complete, then pr
Press DEL ALL to delet
to conrm the deletion. Cancel is highlight
to cancel the deletion. Pr to highlight
OK and then press to erase the schedule.
Press P to assign a password to your Class
Schedule. Please see
Phonebook, Schedule and Memo”
V
1. Hold FN and then press or to change day
2. Press or to scroll through the schedule
3. Press or DET
highlighted class, then press to return to
the schedule.
T
1. Press MENÚ and then press
2. Press or to select Timer and then press .
3. Press EDIT
4. T .
A calendar is displayed.
5. Use the direction key
month, and year) and then press .
The
be until the day of the event.
6. Press CL
Stopw
1. Press MENÚ and then press
2. Press or to select Stopwatch and then pr
.
3. When ready
The stopwathundredths
of a second (HH:MM:SS.ss ).
4. Press P
For e
non-event pause. PrCONTINUE when r
resume where the stopw
5. Press LAP as the participant reaches the end of
each lap or portion of the event.
Up to six (6) split times are recor
6. Press P
7. Press RESET to start over again.
Using the Clock
The clock displays both home time and world time in
your selected format.
the time in dierent cities ar
1. Press MENÚ and then press
2. Press or to select Clock and then press .
The current time and date is displa
selected home and world cities.
3. Press CL
Setting the Date and ✓
1.
2.
Press or to change the current setting.
Press or to move between the elds.
3.
Press CL to exit without saving any changes.
Changing Cities✓
1.
The home city is highlighted.
2. to change the home city
Or you can press and then press to
change the world city
A menu of cities is displayed.
3. or to highlight the city you w
Y
name to go directly to that part of the list.
Press to exit without selecting a new city.
4. to select the highlighted city
The new city will be displayed, along with the
appropriate time for that new city
5.
Press CL to exit without saving any changes.
Calculat
1. Press MENÚ and then press
2. Press to select Calculator and then press .