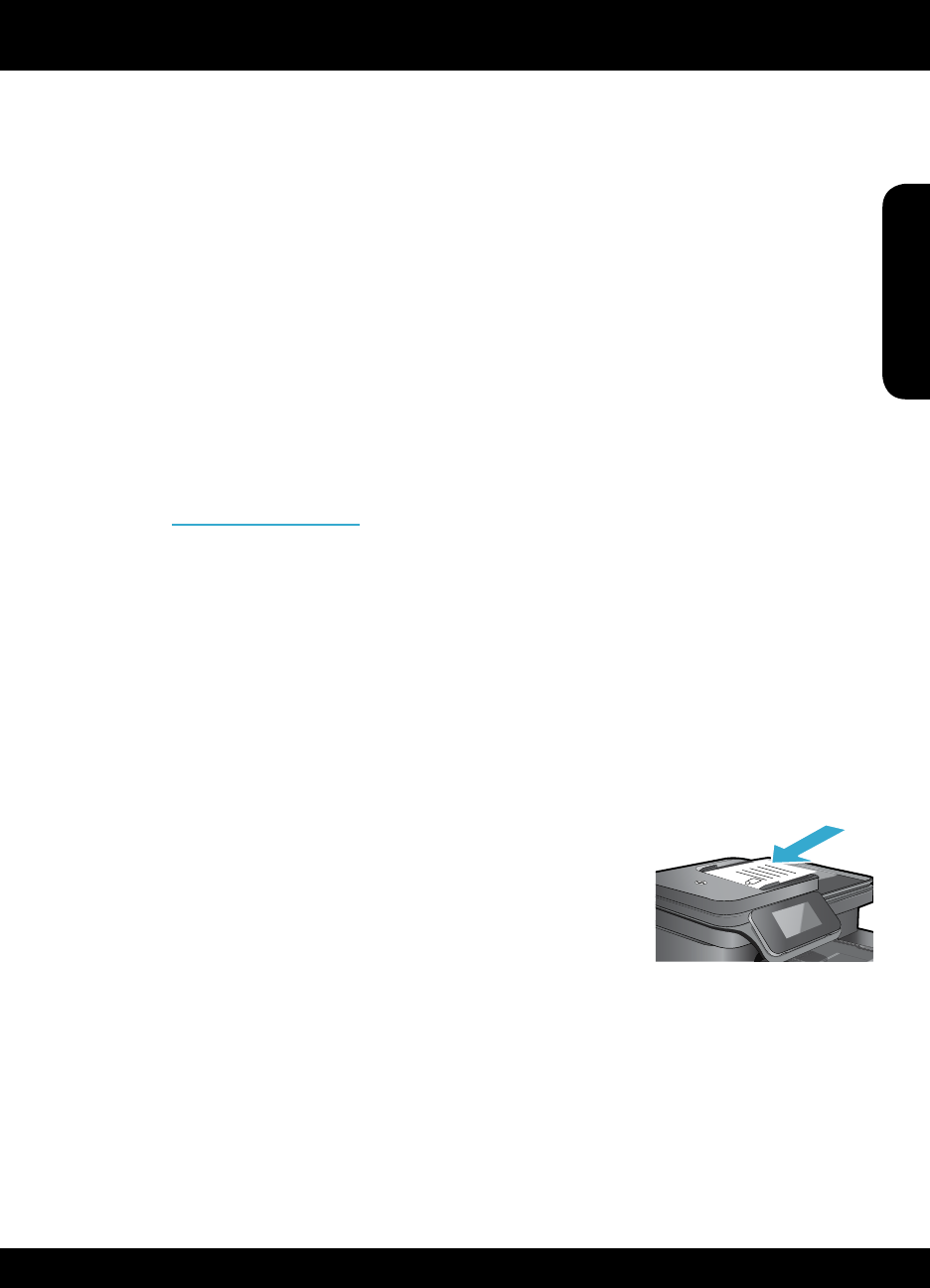-
Scanner rattert und macht laute Geraäsche beim einschalten des Druckers Eingereicht am 7-3-2022 12:13
Antworten Frage melden -
Hallo Leute , Mein 7510 obwohl ich neue original Patronen eingesetzt habe druckt nur in blau und das sehr blass! Außerdem kann ich schon seit längeren nicht kopieren es kommen nur leere Blätter raus. Habe schon mehrmals neuen Treiber installiert und alles mögliche versucht und komme nicht weiter. Kann es sein dass der Druckkopf verstopft ist und wer kann mir sagen wie das gemacht wird!??. Mit freundlichen Grüßen D.Rabo Eingereicht am 7-6-2020 12:06
Antworten Frage melden -
Hallo mein HP Photo smart 7510 lässt sich nicht mehr Einschalten es Brent kein Licht am Netzteil ist aber Strom da!
Antworten Frage melden
Mfg; G.H. Eingereicht am 3-10-2019 09:09-
Verlängerungskabel benutzen, um an eine andere Steckdose zu kommen. Meistens lässt sich so ein Fehler durch ein Ausschalten am Gerät und wieder Einschalten beheben. Beantwortet 3-10-2019 21:46
Finden Sie diese Antwort hilfreich? Antwort melden
-
-
Problem mit dem Druckkopf Fehler Oxc19a002
Antworten Frage melden
Ein und ausgeschaltet - Fehler kommt immer wieder
Meldung zum sofort abschalten erscheint. Eingereicht am 21-2-2019 09:49 -
Wie viel Energie wird im Standby-Betrieb verbraucht? Eingereicht am 5-12-2018 17:17
Antworten Frage melden -
2 Druckpatronen ausgewechselt, Druckerbericht zeit nichts an, es kann überhaupt nicht mehr gedruckt werden.
Antworten Frage melden
Wo liegt der Fehler? Eingereicht am 22-7-2018 12:07