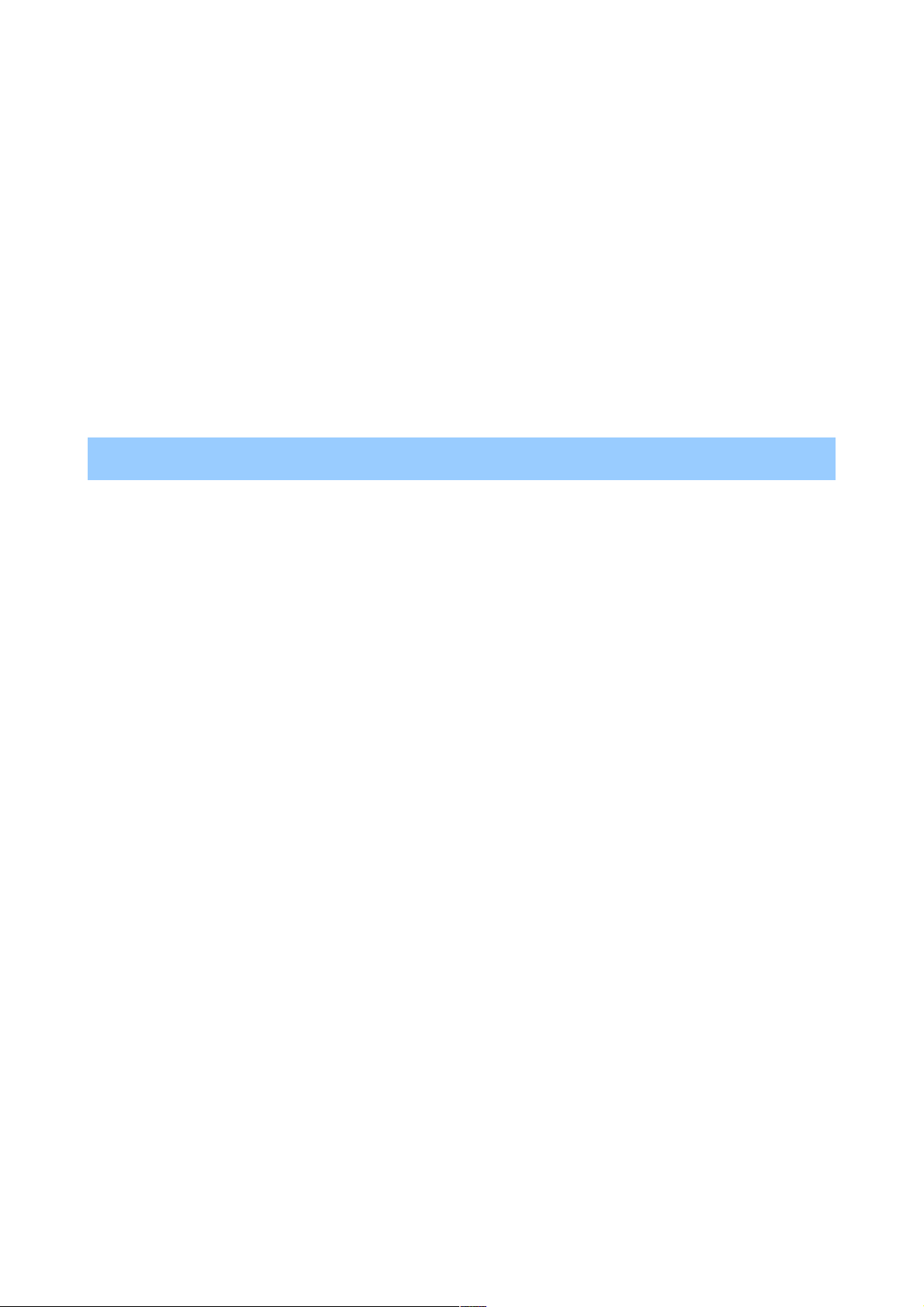About Gmail Cards
About Gmail Cards
Gmail cards are based on confirmation mes-sages sent to the Gmail account you’ve selected for use
Gmail cards are based on confirmation mes-sages sent to the Gmail account you’ve selected for use
with Google Now. For example, cards appear before restaurant reservations you’ve made with
with Google Now. For example, cards appear before restaurant reservations you’ve made with
OpenTable or when you receive email updates for packages in transit.
OpenTable or when you receive email updates for packages in transit.
Gmail cards typically include links to other useful information, such as a link to the email on which
Gmail cards typically include links to other useful information, such as a link to the email on which
the card is based, or directions to a restaurant or hotel from your current location.
the card is based, or directions to a restaurant or hotel from your current location.
You can turn Gmail cards off or on from the main Google Now screen:
You can turn Gmail cards off or on from the main Google Now screen:
•
•All Gmail cards at once. Go to
All Gmail cards at once. Go to Menu > Settings > Google Now
Menu > Settings > Google Now and touch the On/Off
and touch the On/Off
switch for
switch for Gmail cards
Gmail cards.
.
•
•Individual Gmail cards. Go to
Individual Gmail cards. Go to Menu > Settings > Google Now > Gmail
Menu > Settings > Google Now > Gmail and check or
and check or
uncheck each card.
uncheck each card.
IMPORTANT
IMPORTANT: Gmail cards appear only if your device and Gmail languages are set to English, and
: Gmail cards appear only if your device and Gmail languages are set to English, and
they’re currently not available when you’re using Google Now with a Google Apps account.
they’re currently not available when you’re using Google Now with a Google Apps account.
About the Activity summary card
About the Activity summary card
The Activity summary card appears once a month. It provides a very rough approximation of how
The Activity summary card appears once a month. It provides a very rough approximation of how
far you’ve walked or cycled during that month compared to the previous one. These estimates are
far you’ve walked or cycled during that month compared to the previous one. These estimates are
based on occasional samples of the accelerometer in your tablet, which are then compared to typical
based on occasional samples of the accelerometer in your tablet, which are then compared to typical
movements involved in walking or cycling.
movements involved in walking or cycling.
This information isn’t available unless you’ve turned on location reporting and history for at least
This information isn’t available unless you’ve turned on location reporting and history for at least
one of your Android devices. If you’ve turned these on for more than one device, the Activity
one of your Android devices. If you’ve turned these on for more than one device, the Activity
summary card reflects the one you used most often that month.
summary card reflects the one you used most often that month.
About the Stocks card
About the Stocks card
The Stocks card displays stocks that:
The Stocks card displays stocks that:
•
•You’ve searched on recently.
You’ve searched on recently.
•
•You’re tracking through Google Finance.
You’re tracking through Google Finance.
•
•You’ve explicitly listed in the Stocks card settings.
You’ve explicitly listed in the Stocks card settings.
You can choose whether to display stocks when their price changes by 1% or more, or in the
You can choose whether to display stocks when their price changes by 1% or more, or in the
mornings or evenings.
mornings or evenings.
To change the stocks displayed by the stocks card, do one of the following:
To change the stocks displayed by the stocks card, do one of the following:
•
•When the Stocks card is displayed, touch the Info icon to modify your existing stock list or
When the Stocks card is displayed, touch the Info icon to modify your existing stock list or
add new stocks.
add new stocks.
•
•Go to
Go to Menu > Settings > My Stuff > Stocks
Menu > Settings > My Stuff > Stocks. Then touch the stock you want to remove, or
. Then touch the stock you want to remove, or
Add stock
Add stock to add a new one.
to add a new one.