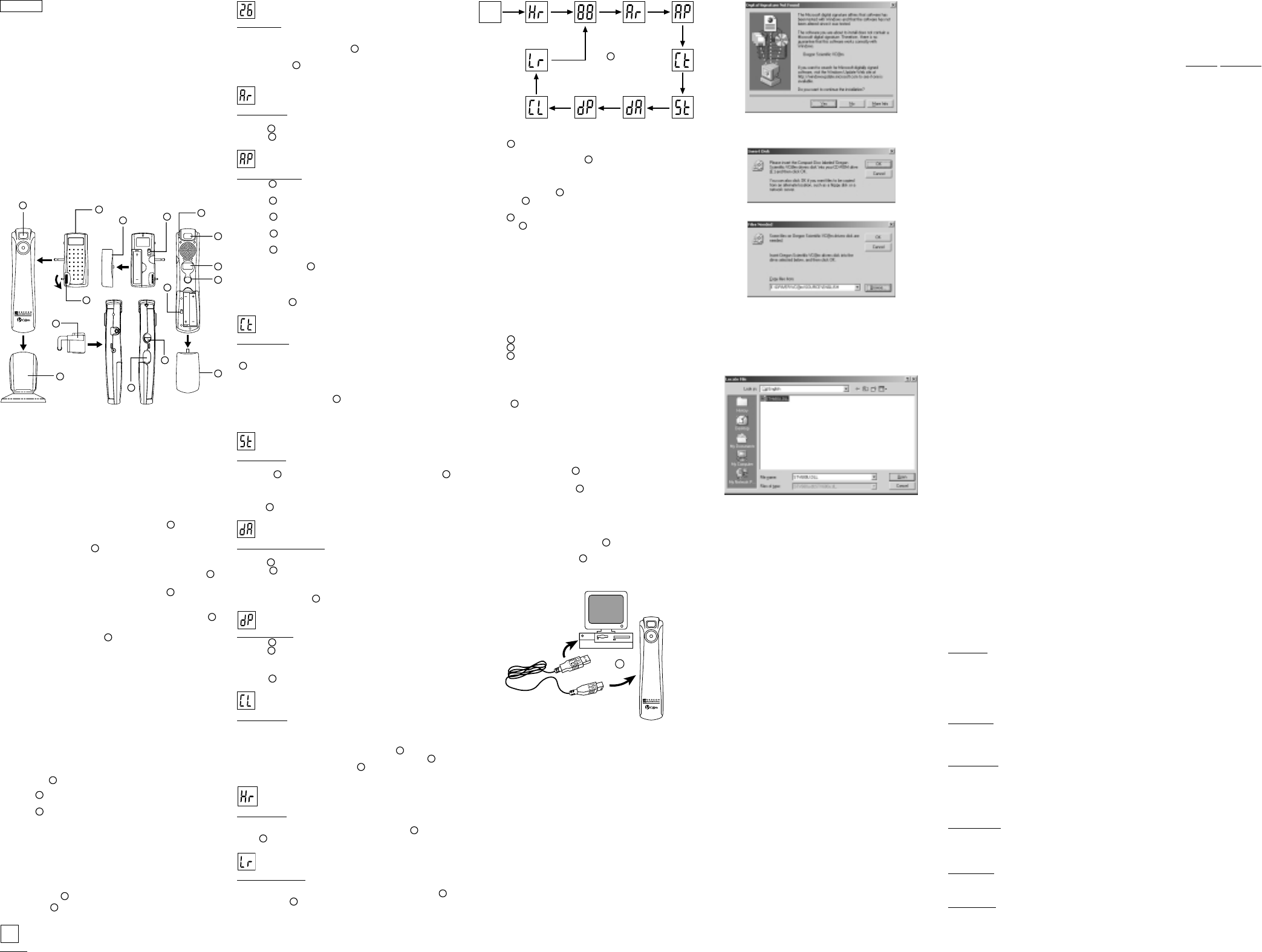Modo normal: En este modo, la cámara digital VC@m tiene una
capacidad máxima de 26 fotos en la resolución más alta de 640 x
480 pixels. En resolución estándar, el número máximo de fotos es
107. Al hacer una foto, en la pantalla
L
ST
en uno. En modo normal, aparecerá brevemente “Hr” (alta resolución)
en la pantalla de
L
ST
lo que indica la capacidad máxima de fotos.
Audiograbación: Grabe hasta 12 minutos de mensajes orales y los
mensajes grabados podrán asociarse con las fotos hechas.
1 Pulse
M
DISP
2. Pulse
M
DISP
Para oír la grabación: Seleccione y toque los mensajes orales grabados.
1. Pulse
M
DISP
de oír grabación.
2. Pulse
I
MODE para seleccionar el mensaje que desea escuchar.
Aparecerá el número del mensaje anterior (grabado antes que el actual).
3. Pulse
M
DISP
mensaje seleccionado.
4. Pulse
I
MODE mientras se escucha el mensaje para escuchar
el mensaje anterior (grabado antes que el actual).
5. Pulse
M
DISP
seleccionado.
6. Pulse y sostenga
I
MODE durante 2 segundos para volver al
modo normal. La cámara digital VC@m regresará al modo normal
automáticamente 15 segundos después de la última operación.
Nota: Cuando no existe mensaje alguno, se producirá un sonido
grave al pulsar
M
DISP
Captura continua: En “continuous capture”, la cámara digital VC@m hará
fotos rápidamente sin interrupción, hasta que se alcance el número
máximo de fotos. Para usar esta función, pulse y sostenga el botón
M
DISP
la cámara digital V
hechas con captura continua pueden convertirse a un formato de
vídeo (fichero .A
el símbolo “Ct” en la pantalla
L
ST
Nota: Si el LED rojo del modulo de flash esta encendido, esta función
no está activa.
Autodisparador: La función de autodisparador retrasa la toma de la
foto en 10 segundos.
la pantalla
L
ST
M
DISP
intervalo de 10 segundos, se escuchará un sonido cada segundo.
final de los 10 segundos, la cámara digital V
pantalla
L
ST
Para borrar audiomensajes: Para seleccionar y borrar mensajes
orales grabados.
1 Pulse
M
DISP
2. Pulse
M
DISP
para confirmar que desea borrar.
Nota: Cuando no haya mensaje oral que borrar, se producirá un
sonido grave al pulsar
M
DISP
Para borrar fotos: Para seleccionar y borrar la última foto.
1. Pulse
M
DISP
2. Pulse
M
DISP
para confirmar que desea borrar.
Nota: Cuando no haya foto que borrar, se producirá un sonido grave
al pulsar
M
DISP
Borrar memoria: El modo Clear memory borrará permanentemente
todas las fotos y mensajes orales almacenados en la cámara digital
VC@m.Antes de activar el modo Clear memory
ha descargado todas sus fotos y mensajes al PC. En el modo Clear
memory
L
ST
usar esta función, ponga el modo en “CL” y pulse el botón
M
DISP
L
ST
y mostrará la capacidad de fotos para la resolución seleccionada.
Alta resolución: En el modo de alta resolución, la cámara digital
VC@m tuna capacidad de 26 fotos con una resolución de 640 x
480 pixels, y aparecerá el símbolo “Hr” en la pantalla
L
ST
Pulse
M
DISP
Resolución estándar: En el modo de resolución estándar, la cámara
digital V
de 320 x 240 pixels, y aparecerá el símbolo “Lr” en la pantalla
L
ST
M
DISP
Nota: En la resolución estándar, aparecerá el número 99 cuando el
número de fotos disponibles es mayor de 99. Esto es normal.
SP
CAMARAVC@m (MODELO DS-3888)
¡Con la cámara digital VC@m e fácil y divertido hacer fotos sin película!
¡Vd. decide! – Haga 26 fotos usando la resolución más alta o 107 fotos
usando la resolución estándar. Grabe hasta 12 minutos de mensajes
orales y asócielos con las fotos tomadas. Descargue sus fotos y
mensajes orales a su PC mediante la interfaz USB (se incluye cable
USB) y la cámara digital Vacer más fo
gra
en Internet/network usando la función de la cámara con el software
de Windows
®
-Netmeeting
®
incluido, o capture películas.
Con el clip para ordenadores portátiles “notebook” y el trípode, ambos
incluidos, la cámara digital VC@m puede sostenerse en posición vertical
o unirse a los “notebooks”. Son especialmente útiles si emplea el
disparador automático o usa la cámara digital VC@m como una cámara PC.
Use el software
®
(incluido) para modificar sus fotos y añadir
efectos especiales o crear montajes. Envíe sus “obras maestras” de
la fotografía a su sitio Web, incorpórelas a sus tarjetas de correo
electrónico para enviárselas a amigos y familiares. o imprímalas en
su impresora de color (no se incluye la impresora a color). Es fácil
crear un álbum de fotos en su PC para guardar la diversión y recuerdos.
B
A
C
D
E
F
G
H
I
A
L
M
K
J
N
A) Visor H) Puerta del conector USB
B) Trípode I) Botón MODE
C) Módulo de flash J) Cubierta del compartimento
D) Disco de rosca de la pila de la cámara
E) Cubierta del compartimento K) Interruptor de encendido/
de la pila del módulo de flash apa
F) Interruptor de encendido/ L) Pantalla de estado
apagado del flash M) Botón DISP
G) Clip para ordenador portátil (disparador)
“notebook” N) Indicador de estado
Instalación de las pilas
Cámara:
1. Quite la cubierta del compartimento de las pilas
J
.
2. Inserte las pilas (incluidas) en el compartimento de las pilas
siguiendo la polaridad ahí indicada.
3. Deslice el interruptor de
K
ON/OFF (encendido/apagado) a la
posición “ON” (encendido) (este interruptor se encuentra en el
compartimento de las pilas).
4. Ponga en su lugar la cubierta del compartimento de las pilas
J
.
Módulo de flash:
1. Quite la cubierta del compartimento de las pilas
E
.
2. Inserte las pilas (incluidas) en el compartimento de las pilas
siguiendo la polaridad ahí indicada.
3. Ponga en su lugar la cubierta del compartimento de las pilas
E
.
Nota: La cámara digital VC@m n funciona sin pilas. Cuando sea
necesario cambiarlas, la pantalla
L
ST
y no podrá hacer fotos. Descargue sus fotos al PC antes de cambiar
las pilas para evitar la pérdida de memoria.
Importante: No mezcle pilas viejas con nuevas. Deseche correctamente
las pilas usadas. No inserte cosa alguna, excepto las pilas en el
compartimento de las mismas, ya que podría dañar la cámara.
Nota Importante
Las fotografías se guardan en una memoria volátil que se puede
perder bajo las siguientes circunstancias:
1. Moviendo el botón de ON/OFF (localizado bajo el compartimiento
de las pilas) a la posición OFF.
2. Cambiando las pilas.
3. En caso de que el nivel de pilas este demasiado bajo
Siempre salve su fotos en el PC antes de realizar cualquier operación.
Para montar/desmontar el módulo de flash
1. Conecte el
C
módulo de flash en el conector que se encuentra
en el extremo de la cámara.
2. Gire el
D
disco de rosca para cerrar (asegúrese de que las
clavijas guía están alineadas).
Gire el
D
disco de rosca en la dirección opuesta para abrir.
Nota:
se monta o desmonta.
Para seleccionar el modo de la cámara
Cuando la unidad está encendida (ON), pulse el botón MODE para
activar la cámara digital V
Nota: Para conservar energía, la cámara digital VC@m entrará
automáticamente al modo Standby después de 45 segundos de
inactividad. Pulse
I
MODE para reactivarla.
Pulse el botón
I
MODE para avanzar en secuencia a través de
las selecciones de modo. Los diferentes modos son:
Standby: La cámara digital VC@m entra a este modo automáticamente
después de 45 segundos de inactividad, con el fin de conservar energía.
Siga los siguientes pasos para resolver el problema:
a) Seleccione Ye .
b) Aparecerá la siguiente pantalla:
c) Seleccione OK .
d) Aparecerá la pantalla que le pide que especifique la ubicación de
la fuente de la unidad de control.
e) Haga clic en BROWSE.
f) Seleccione la instalación CD
g) Localice el directorio “STV680.DLL ” en \PC DRIVER\[LANGUAGE]
o \DRIVER\SOURCE\[LANGUAGE] en donde [LANGUAGE] es
un idioma aplicable. En este ejemplo, es D:\DRIVER\3868-98
\SOURCE\ENGLISH.
h) Haga clic sobre OK para dar por terminada la instalación y apague
y encienda el ordenador, si fuese necesario.
Descargando fotos/mensajes orales a Windows PC
Para usar el Software
®
del menú principal en Windows hacer
click en “Start”. Después en “Programs” y a continuación en
“ARCSOFT” Photo Studio Suite. Cuando el menú de “ARCSOFT
®
”
aparezca hacer click en el programa deseado.
Cómo descargar las fotografías:
1. Conectar la V
al ordenador).
2. Abrir el software ArcSoft
®
del menú principal y selecionar hacer
click en “Photo Base”
3. Del menú de “Photo Base” hacer click en “Acquire” (el icono de
la cámara).
VC@m”haga click en “Select”.
4. Las fotos y los mensajes orales aparecerán en la pantalla en forma
“thumbnail” (las fotos tendrán un tamaño pequeño y se mostrarán
en la pantalla simultáneamente). Haga clic en “Combine” (Combinar)
para asociar los mensajes orales con las fotos. Haga clic en
“Separate” (Separar) para mostrar fotos y mensajes por separado.
5. Para descargar todas las fotos al PC, haga clic en “Select all”
(Seleccionar todo) y después haga clic en “OK”. Para descargar
las fotos selectivamente, haga clic sobre las fotos deseadas y
después en “OK”. T
orales seleccionados en el disco duro con un formato BMP/JPEG
y W
en “OK”.
6. Para detener el proceso de descarga, haga clic sobre la “X” en la
esquina superior derecha de la pantalla del “Oregon Scientific”.
Driver de instalación para MAC.
1. El driver de Ia cámara VC@m puede funcionar con
(software no incluido) o con la función ‘plug and save’ (utilizando
el software del ordenador MAC , no se necesita elsoftware de la
aplicación). Si NO está instalado el software
en el ordenador MAC, por favor cree una carpeta temporal antes
de la instalación del driver de la cámara:
Crear una carpeta temporal:
- Haga doble click en el icono "Macintosh HD" en la pantalla
de escritorio
- Selecione "File" (Archivo)
- Selecione "New Folder" (Nueva carpeta)
- El nombre de la carpeta es arbitario. Por ejemplo, edite una
nueva carpeta con el nombre de "Oregon Scientific DSC"
2. Inserte el CD del driver de la cámara VC@m e lector de CD ROM
3. Haga doble click en el icono del CD ROM con el nombre
"ds3868_98_99"
4. Haga doble click en la carpeta "Mac Driver" del CD ROM
5. Haga doble click en el archivo de instalación del driver "VC@m
Installer"
6. Seleccione "Continue" (Continuar)
7. Ahora, el software de instalación le pide la situación de la carpeta
Si tiene
- Haga doble click en la carpeta de "Adobe PhotoShop" (en la
Para hacer fotos
1. Pulse
I
MODE para activar la cámara y seleccionar el modo
deseado.
2. Una vez activada, el indicador
N
ST
verde continua.
Nota: Después de 45 segundos de inactividad, la cámara volverá
automáticamente al modo Standby. Cuando la cámara no se ha
activado, el indicador
N
ST
3. Mire por el
A
VISOR y asegúrese de que puede ver claramente
el objetivo.
4. Pulse
M
DISP
5 La pantalla
L
ST
6. Cuando se haga una foto, se emitirá un pitido corto único. Después
de que suena, la cámara está lista para hacer otra foto.
Condiciones de poca iluminación
La cámara digital VC@m n fotos cuando haya poca luz. Cuando
está demasiado oscuro para la cámara digital VC@m, generará un
pitido grave al tratar de disparar (no se haninguna foto). Para hacer
fotos en estas condiciones, ponga el módulo de flash y enciéndalo
antes de hacer fotos.
Nota:
Para grabar mensajes orales
1. Pulse
I
MODE hasta que aparezca “Ar”.
2. Pulse
M
DISP
3. Pulse
M
DISP
Nota: Consulte Para oír la grabación, en dónde se indica cómo
escuchar los mensajes orales grabados.
Importante: La memoria de la cámara digital VC@m se comparte
entre fotos y mensajes orales. Cuando se usa toda la memoria, en
la pantalla
L
ST
pitidos cortos para recordarle que no queda memoria suficiente para
hacer más fotos o grabar más mensajes orales. T
descargar las fotos hechas y los mensajes grabados para poder
hacer más fotos o grabar más mensajes orales (consulte Para
descargar fotos/mensajes orales).
Para conectar la cámara a su PC
1. Conecte e instale el cable
O
USB (incluido) al puerto USB de
su PC.
2. Abra la puerta del conector
H
USB y conecte el cable al
conector USB.
3. Instale el software ArcSoft
®
(incluido) en su PC.
4. Siga las instrucciones para descargar las fotos.
La cámara digital VC@m cuenta con una función de producción de
vídeo. Para usar la función web cam:
1. Ponga la cámara digital V
B
trípode. El trípode puede
girar e inclinarse.
2. Coloque la cámara donde el
A
visor de visualización delantera
está de cara al objetivo.
3. Siga las instrucciones dadas en el software Windows
®
Netmeeting
®
para usar la función de conferencias en vídeo.
O
Instalar el programa Windows para PC
1. V
anti-virus o juegos. Si los hubiera ciérrelos antes de pasar al
segundo paso.
2. Inserte el CD-ROM en la unidad de disco compacto del PC.
3. Aparecerá un menú en la pantalla del ordenador.
4. Seleccione el idioma para las instrucciones y haga click en OK.
5. Siga las instrucciones en la pantalla para instalar el software.
6. Registre el software. Para esto haga click en PROGRAMS/
ARCSOFT/
la pantalla.
Importante: Si el menú no aparece en la pantalla automáticamente
después de insertar el CD-ROM en el drive siga estas instrucciones:
En Windows haga click en ST
start. T
del setup se activará. Siga las instrucciones en la pantalla para
continuar la instalación.
Nota: 1necesita estar conectada al ordenador
durante el proceso de instalación. 2)
click en “Si, quiero reiniciar mi ordenador ahora” solamente si el
mensaje dice “InstallShield Wizard Complete”. Para otras situaciones
hacer click siempre no “No, reiniciaré mi ordenador más tarde”.
3) En Windows 2000, es posible que el controlador de la cámara no
sea reconocido después de haber instalado el software y apagar y
encender el ordenador. Podría aparecer el siguiente mensaje:
mayoría de los casos, está en la carpeta de "Applications"
(Aplicaciones).
- Haga doble click en la carpeta "Plug-Ins"
- Seleccione la carpeta "Import/Export" y haga click en "Choose/
Opciones"
Si no, seleccione la carpeta temporal (por ejemplo "Oregon
Scientific DSC") como se creó en el Paso nº 1 y haga click en
"Choose/Opciones".
En ambos casos, el software del driver quedará instalado, haga
click en "Quit" para terminar la instalación.
Descargar las fotografías o la grabación de video
utilizando la función "Plug and Save"
1. Cuando la cámara esté conectada al ordenador MAC computer,
aparecerá un mensaje pidiendo el luagr donde salvar los archivos
de fotografías o video. La carpeta por defecto para salvar las
fotografías o videos es "Oregon Scientific VC@m" nombre
del archivo por defecto se asignará dependiendo de la fecha y la
hora actual. T
del archivo que sale por defecto introduciéndolo el usuario.
Nota: Si en la cámara no hubiera fotografías ni video, el mensaje
señalado arriba NOT aparecerá aunque la camara esté conectada
al MAC.
2. Haga click en el botón ‘Save’(Salvar) para empezar la transferencia
del archivo. Si todas las fotografías almacenadas en la cámara han
sido realizadas utilizando la función
el archivo de video QuickTime movie file. En caso de fotografías
normales, se irán añadiendo números (empezando por el 1 hasta
el número máximo de fotos) al nombre de archivo seleccionado y
se salvarán en el formato PICT.
3. Tras haber terminado la transferencia del archivo, aparecerá un
mensaje preguntando si el usuario quiere limpiar la memoria de
la cámara.Haga click en ‘Y
la cámara o haga click en ‘No’para mantenerlas en la memoria.
4. Para el archivo de video, haga doble click en el archivo y se abrirá
la aplicación QuickTime y la visualización empezará automáticamente.
Para el archivo de fotografías, haga doble click en el archivo y se
mostrará una lista de aplicaciones de imagen disponibles,
seleccione la que tiene el formato compatible PICT compatible.
Por ejemplo, seleccione "Picture Viewer" o "Adobe PhotoShop".
Descargar las fotografías utilizando Adobe
PhotoShop Plug-ins
Nota: Esta función es aplicable solamente para quellos usuarios que
tengan instalado Adobe PhotoShop en el ordenador MAC.
1. Abra la aplicación Adobe PhotoShop
2. Seleccione "File/Archivo"
3. Seleccione "Import/Importar"
4. Seleccione "Oregon Scientific VC@m Import …"
5. Aparecerán las fotografías en miniatura. Seleccione las fotografías
que desee haciendo click en la imagen en miniatura o haga click
en "Select
fotografías.
6. Haga click en "Import/Importar" para transferir las fotografías
seleccionadas a la aplicación de PhotoShop.
7. Ahora se pueden salvar o editar las fotografías utilizando las
funciones de PhotoShop built-in.
Desinstalar el driver de la MAC cámara driver
El driver de la cámara se puede desinstalar borrando el archivo
"Oregon Scientific VC@m" que está en las siguientes carpetas:
1. "Macintosh HD\System Folder(Carpeta de Sistema)\Control Panel"
(Panel de Control) y
2. "Macintosh HD\System Folder(Carpeta de Sistema)\Extension"
(Extensión)
Windows PC Software
Para usar el software incluido con su VC@m haga click en Start de
Windows, después haga click en PROGRAMS y a continuación en e
software deseado. Con cada programa viene una ayuda incluida en
pantalla.
Importante:
descargadas en el ordenador.
Photo base
Usted puede crear álbumes, slides, vídeo tarjetas postales,tarjetas
postales, o puede enviar las fotografías por e-mail a su familia y
amigos.
Nota: En el menú de photo album existen dos opciones: “photos” y
“new”. Las fotografías incluidas en “photos” pertenecen al ArcSoft
®
y
no han sido hechas con la VC@m.
Photo Studio
Después de organizar las fotografías en el álbum, estas pueden ser
modificadas, se pueden cambiar los colores u organizarlas de forma
diferente, también se les puede añadir efectos especiales.
Photo Fantasy
Es una colección de fotografías de personas famosas y usted puede
colocar sobre ellas su rostro o cualquier otro de las fotografías
descargadas.
Nota: El CD debe estar en la unidad de disco compacto para usar
este programa.
Photo Montage
Haga un collage de sus fotografías con el “Photo Montage”.
Nota: El CD debe estar en la unidad de disco compacto para usar
este programa.
Photo Printer
Usted puede imprimir sus fotografías con una impresora a color
usando el “Photo Printer”.
Vídeo Creator
Las fotos hecha
y los mensajes orales tomados con su cámara pueden convertirse
en una película en formato .A
usando el Video Creator
(no sólo las hechas en el modo continuo) y los mensajes orales
grabados se unirán para hacer la película.
1. Asegúrese de que su cámara está conectada mediante el puerto
USB y que el programa se ha instalado correctamente.
Apagado
(Si “Hr” fue la
resolución
seleccionada)
Pulsar el botón
I
MODE para
seleccion ar el
modo
2. Seleccione PROGRAMAS en el menú de Windows, y seleccione
“Video Creator” en el directorio Video Creator
3. Seleccione CREA e introduzca el nombre del fichero para su
película A
4. Seleccione OPEN e introduzca el nombre del fichero. Podrá ver
su película.
Windows
®
NetMeeting
®
Si desea usar la cámara como una cámara Web para comunicarse
en vivo con sus amigos, o hacer vídeoconferencias, deberá instalar
el Windows
®
NetMeeting
®
(incluido en el CDROM).
seleccionar el Oregon Scientific VC@m como el instrumento de la
cámara de vídeo.
1. Asegúrese de descargar y almacenar todas sus fotos en el PC.
Al usar la cámara como cámara Web, se borrarán todas las fotos
almacenadas en la memoria de la cámara.
2. Conecte la cámara al PC como se describió anteriormente.
3. Ejecute Windows
®
NetMeeting
®
.
4. Seleccione Herramientas y después Opciones .
5. Seleccione Vídeo y aparecerá el menú de las propiedades de la
cámara de vídeo.
6. Seleccione Oregon Scientific VC@m y pulse OK .
Importante: Es necesario tener una cuenta de Internet para poder
conectarse.
Nota: Ldebe estar conectada al ordenador para usar el vídeo.
Asistencia al consumidor
Para más información contactar con el Departamento de servicio al
consumidor: Thelpme@oscientific.com
Garantía
Oregon Scientific garantiza que este producto está libre de defectos
por 90 dias a partir de la fecha de compra. Los productos defectuosos
deberán ser devueltos para su reemplazo.
Esta garantía no cubre productos sujetos a golpes, mal uso o daños
acidentales.
Nota: Durante la transferencia del archivo o en el modo Cámara en
el PC, si la cámara o el ordenador se paran o no responden de repente,
puede ser debido a un fenómemo electrostático, por favor siga los
procedimientos que se indican para recuperar el funcionamiento:
- Desenchufe el cable USB de la cámara
- Cierre la aplicación del ordenador (o vuelva a encender el ordenador
si fuera necesario)
- V
Cuidados con la cámara
¡Cuidar la cámara de modo apropiado para proporcionarle años de
vida.!
1. No mojar la cámara para no dañar los componentes electrónicos.
2. No golpear la cámara para no dañar los componentes electrónicos
3. No limpiar la cámara con productos de limpieza o químicos.
4. Limpiar la cámara con un paño apenas húmedo de agua, limpio
y suave.
5. Para limpiar el objetivo soplar el polvo y después pasarle un paño
para limpiar objetivos
6. Desconectar la cámara cuando no esté en uso.
7. Cambiar las pilas cuando sea necesario y no mezclar pilas nuevas
con pilas usadas.
8. Colocar las pilas con la polaridad en la dirección correcta. Como
muestra el bloque 1 arriba.
9. No colocar nada dentro del compartimento de las pilas, a excepción
de las pilas mismas.
10.Tirar las pilas en lugar apropiado.
1
puede dañar la cámara y anular la garantía.
Especificaciones
Memoria : 26 fotografías de 640 x 480 pixels
107 fotografías de 320 x 240 pixels
Aprox. 12 min de mensajes orales
Resolución de color : 24 bit
Alcance del enfoque : 50cm hasta infinito (Enfoque automático)
T : SDRAM (8M byte)
Vídeo : 10 segundos @ 320 x 240
Modo de Cámara en : Si
el ordenador
Disparador continuo : 1
T : 10 segundos
Interface de : USB
el ordenador
Pitido de aviso : Si
Visor : LCD Status
Límites del flash : 1.5 – 2 m
Corriente : 2 pilas alcalinas
1 pila alcalina
de flash
Vida de la pila : Aproximadamente 400 disparos (sin flash)
Desconexión : 45 segundos
automática
T : Funcionamiento: 32° F - 104 °F
(0
o
C - 40
o
C)
Almacenado: -4° F - 140°F
(-20° C - 60 ° C)
Peso (incluyendo las pilas)
: Cámara 76g
Módulo de flash 40g
Dimensiones : Cámara 145(L) x 32 (A) x 26 (Alt) mm
Módulo de flash 75(L) x 33 (A) x 21 (Alt) mm
Accesorios : Módulo de flash, Clip para el ordenador
“Notebook”, T
correa para USB
5