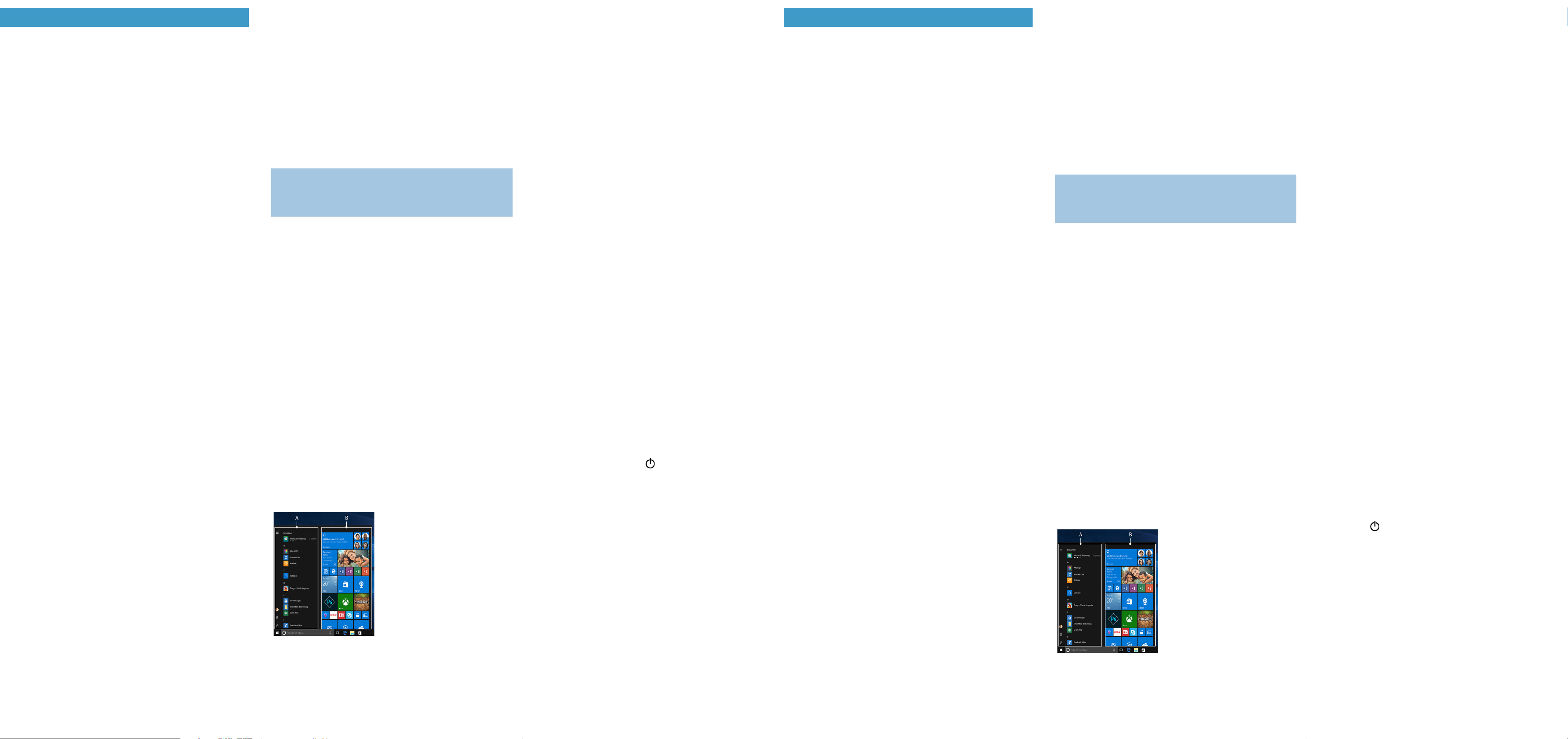La guía rápida, el manual de instruc
sobre seguridad e in
Lea atentamente los tr
dispositivo en marcha. C
acer
Conserve estos documentos en un lugar seguro
al nuevo pr
→ Encontr
pregunt
Cont
■PEAQ Notebook
■Adaptador (
■Paño de limpiez
■Guía rápida
■Indicaciones sobre seguridad e in
■T
Saque todas las piezas del embalaje
el material de embalaje, incluidas las láminas pro
Compruebe la integridad del envío
Si observa que faltan pie
contacto inmediatamente c
Datos técnic
Proc Intel® Celer
Intel® Pen
Sistema operativo Windows 10 Home in S mode
Windows 10 Home/10 Professional
RAM: 4 GB
Memoria interna: 128 GB
Proc
T 15,6" (39
Pantalla: Pantalla F
(1920 x 1080; 16:9
Cámar Fr
Interfaces: HDMI®-A, 2 x US
salida de audio/
entrada de micr
M.2 SSD extension
R WiFi 802.
5 GHz, Bluetooth® 4.2, Miracast™
Ranur microSD(HC
M.2 SSD (42 mm - B k
Dimensiones: ca. 375 x 243 x 19
Peso: ca. 1860 g
Material/ Plastik/Gris, negr
Batería: Polímer
* característica según modelo
** Puede encontrar
de servicio: www.m
Uso y almacenamiento
Rango de temper 5 °C
Humedad relativa: 30 % al 70 %
Consulte los datos técnicos de la f
manual de instrucciones detallado. Las baterías de este pr
ser sustituidas f
Guía rápida
Car
Car
primera ve
→ Enchufe el c
suministrada al conector
→ A con
toma de corriente.
El LED de carga se ilumina en dur
→ Deje la fuente de alimen
la Notebook esté completamen
siempre la f
no la esté car
→ Asegúrese de utiliz
que reúna los r
ordenador
ejemplo, una tensión más alta de la especific
irrev
Encendido de la Notebook por
a Despliegue la pantalla hacia arriba de f
un ángulo mínimo de 90° con respecto al teclado
b Pulse el interruptor de enc
3 segundos para encender
asistente de inicio.
c Siga las instrucciones del asistente de inicio par
conigurar
→ Durant
registr
de una cuenta Microso
Al inalizar el asisten
Esto podrá demor
Notebook dur
Desbloquear la pantalla
Una vez que el dispositiv
cada encendido e inicio del mismo
bloqueo. Pulse cualquier tecla par
→ Si su Notebook está pr
necesario intr
→ Si lo prefier
a tr
→ "Cuentas" → "
→ "Windows Hello" par
El menú Inicio Para visualizar el menú Inicio, haga
clic en el símbolo de Windows en
la parte inferior
pantalla o pulse el botón de
Windows en el teclado. Si se
vuelve a presionar
este se ocultará nue
El menú Inicio consta de la lista de
navegación "
área par
derecha de la lista de nav
En la lista de navegación encontr
el enlace par
(símbolo de engranaje
es
forma de mosaico activo
→ En la lista de navegación (A) encontr
todas las aplicaciones instaladas por or
Al pulsar una letr
alfabétic
El centr
El centr
y ocultar
importantes de la Notebook.
Par
de notas en la parte inf
Activación de WiFi
a Acceda a la c
Inicio").
b En la coniguración, haga clic en "R
c En la siguiente pantalla, haga clic en "Wi-Fi" en la parte
izquier
d Haga clic en el contr
"Desactivado"
palabra "
→ La Notebook buscar
disponibles en los alrededor
("Mostrar
e Haga clic en la red a la que desee conectarse
f Si es necesario, intr
g Haga clic en "Conectar"
seleccionada.
→ Encontr
de tar
pequeña "
una dirección de In
búsqueda de la parte superior centr
Restablecimiento
Si la Notebook se "
Par
apagado durante al menos 10 segundos hasta que la
Notebook se apague. Esper
a encender la Notebook
→ Al restablecer
guardados.
Apagado de la Notebook
Modo en espera
Pulse brev
activar el modo de esper
se reactiva la Notebook
Descone
Abra el menú Inicio. En la parte in
haga clic en " " y
La Notebook se apaga.
Ahorro de ener
■Desactive la función WiF
■Deje la fuente de alimentación enchuf
la Notebook esté completamen
siempre la f
no la esté car
■Reduzc
en "Sistema" → "Pan
■Active el modo de espera o apague comple
la Notebook cuando no la utilice.
Bienv ES
This quick guide, the online oper
"Important safety
of the product.
Please read all thr
your devic
device saf
Please keep these documen
on in full to
→
Notebook can be f
Pack
■PEAQ Notebook
■Power
■Cleaning cloth
■Quick guide
■Important safety
■W
Remove all c
packaging material, including the pr
ensure that
If y
contact customer service immediately
T
Proc Intel® Celer
Intel® Pen
Operating syem*: Windows 10 Home in S mode**
Windows 10 Home/Windows 10 Pro
RAM: 4 GB
Internal orage: 128 GB
Graphics unit* ( Intel® UHD-Grafik
Screen size: 15.6" (39
Display: Full-HD IPS display
(1920 x 1080; 16:9
Camer Fr
Interfaces: 2
audio out/
M.2 SSD extension
Network: WiFi 802.
5 GHz, Bluetooth® 4.2, Miraca™
Car microSD(HC
M.2 SSD (42 mm - B k
Size: appro
W appro
Material/ Plaic/Gr
B Lithium polymer (
* featur
** Please ind more inf
www
Operation and stor
T between 5 °C to 30 °
Relative humidity: of 30 % to 7
Ref
power adapter and bat
by
W EN Quick guide
Charging the Notebook
Please charge
irst time.
→ Connect the DC plug on the supplied power
charging sock
→ Then plug the power
The charging LED lights up
→ Only leav
the battery of
always disconnect the power
when y
→ Ensure
corresponds t
Using power supply
irrev
the warran
T
a Bring the screen up
angle of 90° to the k
b Press the on/
on the Notebook. The setup assistan
on the screen.
c Follow
→ During the startup, the wizard pr
your Micr
account, please set one up here
After
This may
Notebook off during this time!
Unlocking the display
As soon as the device has been set up (
subsequently swit
appears. Press an
→ If
enter the passwor
→ Alternatively
Windows Hello.
select "Settings" → "→ "Sign-in options"
→ "Windows Hello"
Start menu T
Windows icon in the bot
the display or
button on the k
icon a second time to hide the
Start menu.
The Start menu consists of the
classic navigation list (A) and
a useful app ar
of the navigation list.
Among other things, the navigation
list includes a link to open Settings
(
you can pin apps and f
organise them.
→ In the navigation list (A)
in
navigation list appears when
first letter
The Action Center
The Inf
Notebook functions, which
T
right-hand corner
Activating WiF
a Call up Settings (see "
b In the settings, click "Netw
c Click "Wi-Fi" on the left in
d Click the slider or
appears next to the slider
→ The Notebook sear
nearby
networks").
e Click the network that y
f Enter the ne
g Click "Connect"
network.
→
on the task bar
blue "
(URL), click the sear
the window
Reset
If the Notebook "f
reset it. Press and hold down
10 seconds until the Notebook
20 seconds and then turn the No
→ Any
Notebook is r
Switching off
Standby
Briely pr
standby
out of standby
Shutting down
Open the Start menu. Click " " in the bottom ar
the Start menu and then tap "Shut down
shuts down.
Saving energy
■Deactivate the WiFi
■Only leav
the Notebook'
disconnect the power adapter f
you ar
■Reduce → "Display"
in the settings.
■Activate standby
if y