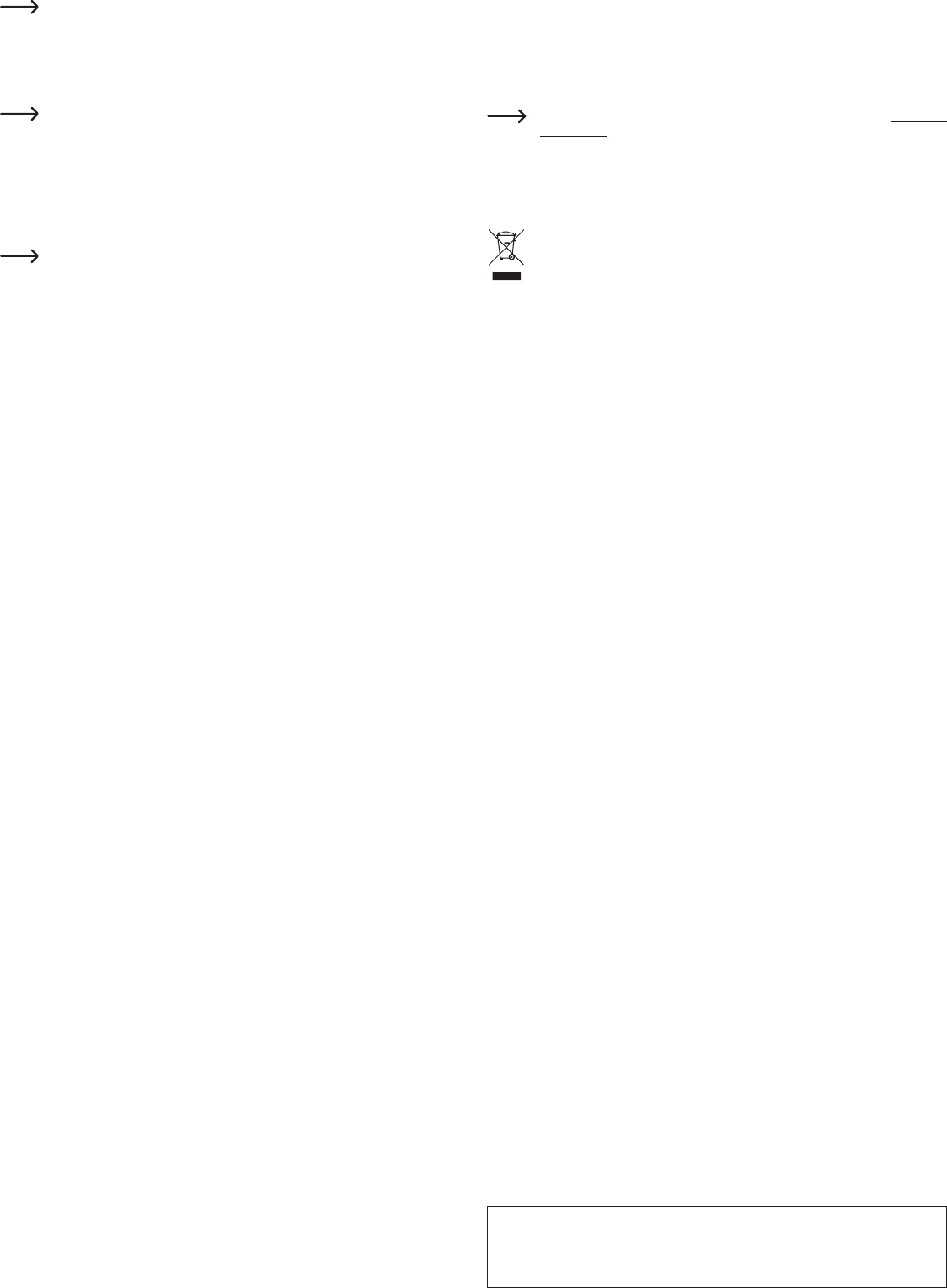Displaying a connected source device on your display device
a) EZCast/Mirror (Android™ 5.0 and above)
• Once you have connected your
source device will now be displayed on your display device.
Due to limitations in
signal when used with
b) Google Home
Y
in your home network via the HDMI streaming receiver
EZCastU-xxxx > Cast my screen > Cast screen
Ensure connected to GHz network
possible, as 5 GHz offers improved speed and better display performance.
c) Miracast
Y
Huawei and Multi Screen Interaction on Oppo.
d) EZAir
• T
now be displayed on your display device.
Ensure that these devices are connected to the same WLAN.
Brief overview of the functions on the main view of the app
EZChannel Here, you can retrieve various content shared by platforms such as Y
Facebook.
Music Here, you can stream music stored on your smartphone.
Video Here, you can stream videos stored on your smartphone.
Photo Under photos, you can display photos stored on your smartphone on your display
device.
Camera This option allows you to display the live view from your smartphone camera on
your display device.
Web Here, you can use an internet browser
Cloud storage Here, you can use the app with a cloud service, e.g. Dropbox, to retrieve or save
data.
Key features of the EZCast app
a) Establishing a connection to the device
• There are two ways to connect your device to the HDMI streaming receiver.
your device to the access point of the HDMI streaming receiver
Wi-Fi network. If you choose the second option, the HDMI streaming receiver must be connected to your
Wi-Fi network.
• In both
device.
b) Creating an EZCast user account
• Register with EZCast and set up a user account.
• Link it to the HDMI streaming receiver to save hash tags, create playlists and personalise. Y
for videos on different media platforms.
EZCast settings
Setting/function Meaning
Internet Connect to the internet
Resolution Change the output resolution
Language Change the language
Password Set or change a password
Device name Here you can set/change the device name
WiFi channel The channel setting is changed here
EZChannel Create an EZCast account and link it to the HDMI streaming receiver for
access to a range of additional functions.
Discover and personalise your video channels.
Search videos across different websites.
Auto play: Start video streaming of an EZChannel playlist with
an existing WLAN connection to the HDMI streaming receiver
automatically
EZAir mode (only for iOS) On iOS devices, switch between ‘Mirror only’ and ‘Mirror + streaming’
the screen mirroring type to be used by the HDMI streaming receiver
Background Set a password to be able to play back a dened slide show in standby
mode.
Update Connect to a router to download the latest rmware. Do not disconnect
from the internet or switch off the HDMI streaming receiver while the
rmware is being updated.
Resetting Reset to factory default settings.
Restoring factory settings
Follow the steps below to restore factory settings:
• Connect the product to the power supply
• Wait until the startup process is complete and the startup screen is displayed.
• Hold down the button on the HDMI streaming receiver for at least 5 seconds until the startup screen
disappears. Release the button.
• The product will restart and the factory settings will be restored.
Care and cleaning
• Disconnect the product from the power supply and the connected devices before cleaning it.
• Do not immerse the product in water
• Never use aggressive detergents, rubbing alcohol or other chemical solutions, as these may damage the
enclosure or cause the product to malfunction.
• Use a dry
as this may lead to scratch marks.
Declaration of Conformity (DOC)
Conrad Electronic SE, Klaus-Conrad-Straße 1, D-92240 Hirschau, hereby declares that this product
conforms to Directive 2014/53/EU.
Click on the following link to read the full www
com/downloads
Select
number in the search box. The EU Declaration of Conformity is available for download in PDF
format.
Disposal
Electronic devices are recyclable waste and must not be placed in household waste.
of its service life, dispose of the product in accordance with applicable regulatory guidelines.
Y
T
Input voltage/current ............................. 5 V/DC, 2 A
Frequency range I ................................ 2.412 - 2.485 GHz (2.4 G)
Transmission power I <17 dBm
Frequency range II ............................... 5.15 - 5.25 GHz; 5.725 - 5.825 GHz (5 G)
Transmission power II <13 dBm
WLAN standard .................................... 802.1
Chip ...................................................... AM8275
Display resolutions ............................... HDMI 3480x2160/60p, 4096x2196/24p, 1920x1080/60p
Functions ..............................................
Supported operating systems ...............
Colour ................................................... Black
Transmission range .............................. Approx. 10 m
Operating conditions .............................
Storage conditions ................................
Dimensions (Ø x H) .............................. 66 x 18.5 mm
Weight .................................................. 43 g
This is a publication by Conrad Electronic SE, Klaus-Conrad-Str
All rights
data processing systems require the prior written approval by the editor
publication reects the technical status at the time of printing.
Copyright 2020 by Conrad Electronic SE. *2203099_v3_0320_02_dh_m_4L