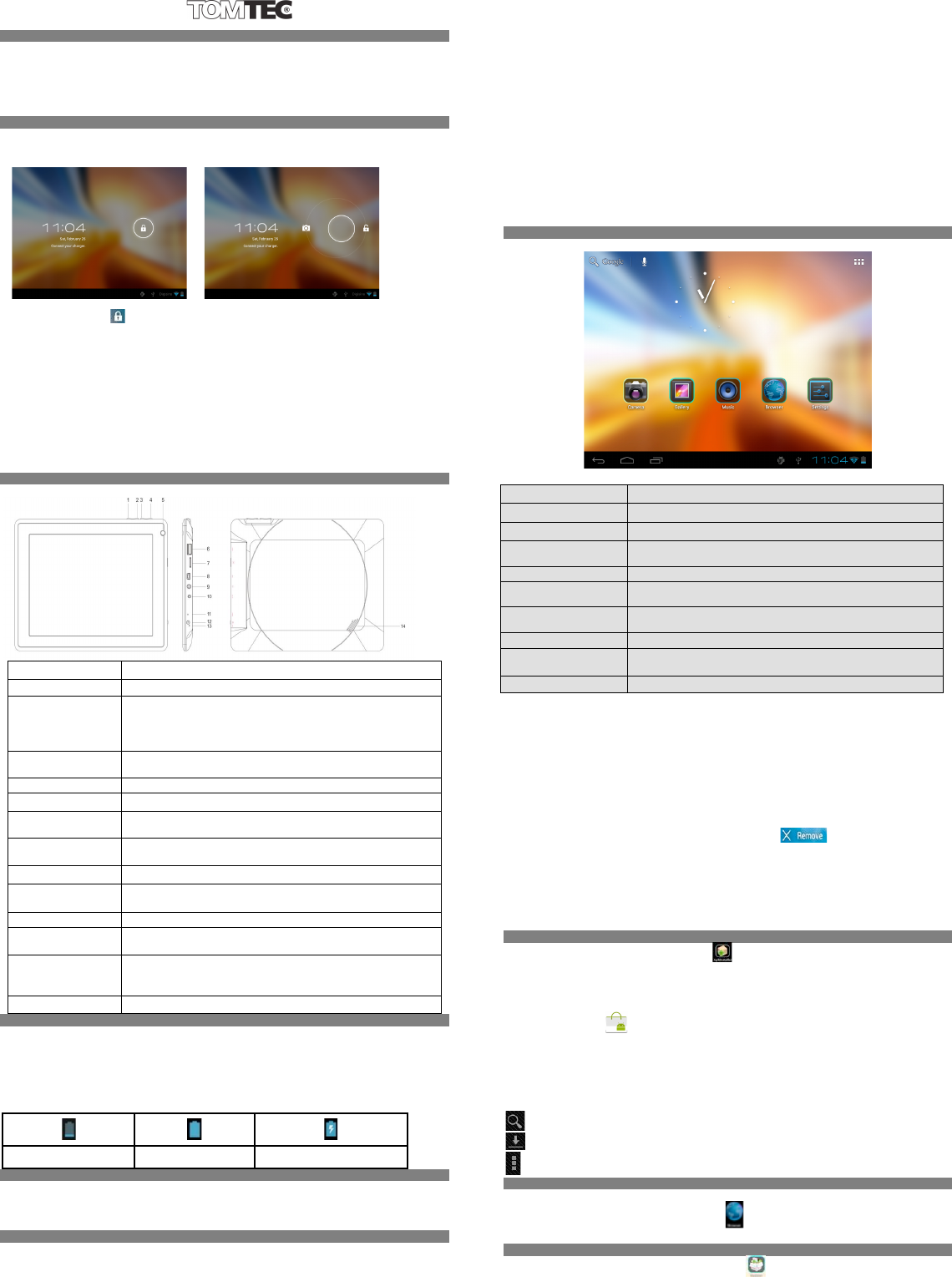Excellent 8 Android 4.0 Tablet – QUICK ST
Einleitung
Vielen Dank für den Kauf dieses Excellent 8 Android 4.0 Tablets.
Dies ist eine Kurzanleitung, mit der Sie das Gerät sofort in Betrieb nehmen können. Eine
ausführliche Bedienungsanleitung für Ihr Tablet finden Sie auf unserer Webseite
helpdesk.tom-tec.eu/android4-de
Kontrollieren Sie regelmäßig unsere Site für Upgrades und aktuelle Informationen über Ihr
Tablet.
Ein- und Ausschalten
Zum Einschalten Ihres Tablets, halten Sie die An-/Aus-Taste (Taste Nr. 12, siehe Kapitel „Erste
Schritte“) an der rechten Seite Ihres Tablets 5 Sekunden lang gedrückt. Sobald Ihr Tablet
eingeschaltet ist, wird der Entsperren-Bildschirm angezeigt.
Halten Sie das Schloss gedrückt und gehen Sie wie folgt vor:
Ziehen Sie das Schloss auf das Entsperren-Symbol (nach rechts): Sie gelangen nun
auf den Startbildschirm.
Ziehen Sie das Schloss auf das Kamerasymbol (nach links): Sie gelangen direkt zur
Kamerafunktion.
Zum Ausschalten Ihres Tablets, halten Sie die An-/Aus-Taste (Taste Nr. 12) gedrückt bis das
Dialogfenster „Gerät ausschalten?" erscheint. Drücken Sie „OK“, um das Gerät
auszuschalten.
Ruhezustand:
Um die Batterie zu schonen, können Sie Ihr Tablet in den Ruhezustand versetzen, indem Sie
den LCD-Bildschirm ausschalten. Drücken Sie dazu kurz auf die An-/Aus-Taste. Den
Bildschirm können Sie anschließend wieder einschalten, indem Sie erneut kurz auf dieselbe
Taste drücken.
Erste Schritte
Vorderansicht Seitenansicht Rückansicht
Drücken, um die Lautstärke zu verringern.
Drücken, um die Lautstärke zu erhöhen.
Drücken, um die Menüoptionen anzuzeigen.
Anm.: Wenn Sie die Menü-Taste drücken, während Sie sich in
einer Anwendung befinden, wird das Untermenü der
jeweiligen Anwendung aufgerufen.
Drücken, um zum vorigen Bildschirm zurückzukehren. Wenn Sie
die Tastatur verwenden, wird diese geschlossen.
Für USB-Stick, Tastatur und Maus, USB 3G Dongle usw.
Zum Anschluss an einen Computer
(z.B. Musik, Videos, Fotos und sonstige Dateien).
Zum Anschließen eines Kopfhörers.
10. Stromanschluss
(DC-Eingang)
Zum Anschließen eines 5 V Adapters.
Öffnung, um das Gerät zurücksetzen. Verwenden Sie zum
Eindrücken eine Büroklammer oder einen kleinen spitzen
Gegenstand.
Batterie laden
Das Gerät verfügt über eine eingebaute, wiederaufladbare Batterie. Laden Sie Ihr Tablet
auf, wenn angezeigt wird, dass die Batterie fast leer ist.
Zum Laden der Batterie schließen Sie das Gerät über den Stromadapter an eine normale
Steckdose an.
Hinweis: Verwenden Sie dazu AUSSCHLIESSLICH den Stromadapter (Ausgang: 5 V 2,0 A), der
mit dem Gerät mitgeliefert wurde. Die Verwendung eines anderen Adapters führt zum
Erlöschen der Garantie.
Batterie'voll'aufgeladen'
Mit dem USB-Kabel an einen Computer anschließen:
Wenn Sie mit Windows 7 oder Vista arbeiten, können Sie Ihr Tablet über das mitgelieferte
USB-Kabel an Ihren Computer anschließen und Mediendateien übertragen. Für Windows XP
muss zunächst der Windows Media Player 11 installiert werden, bevor Sie Mediendateien
übertragen können. Für Mac siehe: www.android.com/filetransfer.
Einstellungen
Öffnen Sie die Anwendungseinstellungen, um das Einstellungsmenü anzuzeigen. In diesem
Menü stehen Ihnen folgende Optionen zur Verfügung: Drahtlos & Netzwerke, Ton, Anzeige,
Speicher, Batterie, Konten & Sync, Sicherheit, Sprache, Datum & Uhrzeit, Über dieses Gerät
usw.
WLAN: Wählen Sie das Menü “Drahtlos & Netzwerke”, um die Funktion einzuschalten und
nach verfügbaren Netzwerken zu suchen. Es wird eine Liste der verfügbaren WLAN-Netze
angezeigt, die im Empfangsbereich gefunden wurden. Wählen Sie ein WLAN-Netzwerk aus,
mit dem Sie sich verbinden möchten (gegebenenfalls benötigen Sie ein Passwort für das
betreffende Netzwerk).
Anzeige: Hier stehen Ihnen folgende Einstellungsmöglichkeiten zur Verfügung: Helligkeit,
Bildschirmhintergrund, Timer, Schriftgröße.
Speicher: Hier finden Sie die internen Speichereinstellungen. Wenn Sie eine Micro SD-Karte
oder ein USB-Speichermedium angeschlossen haben, können Sie mit dieser Option die
gesamte und noch verfügbare Speicherkapazität auf Ihrer Micro SD-Karte oder Ihrem USB-
Speichermedium sehen.
Trennen Sie das angeschlossene Speichermedium zuerst, um es sicher zu entfernen.
Batterie: Hier wird der Batteriestatus angezeigt.
Sprache & Eingabe: Hier können Sie die Sprache und die zu verwendende Tastatur
einstellen.
Backup & Zurücksetzen: Hierüber gelangen Sie zum Untermenü „Backup von meinen
Daten erstellen" und „Auf Fabrikeinstellungen zurücksetzen". Wenn Sie „Auf
Fabrikeinstellungen zurücksetzen" wählen, werden alle Daten im internen Speicher Ihres
Tablets gelöscht. Verwenden Sie diese Option mit Bedacht.
Über Ihr Tablet: Hier finden Sie Informationen über Ihr Tablet, wie beispielsweise die
Modellnummer, die Android-Version usw.
Startbildschirm
!!!!!!!!!!!!!!!!!!!!!!!!!!!!!!!!!!d!!!!!!!!e!!!!!!!!!f!!!!!!!!!!
Antippen, um die Google Suche zu öffnen.
Antippen, um die sprachgesteuerte Suche zu öffnen.
Antippen, um alle installierten Anwendungen anzuzeigen.
Antippen, um zum vorigen Bildschirm/zur vorigen Seite
zurückzukehren.
Antippen, um zum Startbildschirm zurückzukehren.
f. Zuletzt benutzte
Anwendungen
Antippen, um die zuletzt benutzten Anwendungen anzuzeigen.
g. An einen PC
anschließen
Dieses Symbol wird angezeigt, wenn eine Verbindung zu einem
PC hergestellt wurde.
Zeigt die aktuelle Systemzeit an.
Hier wird das WLAN-Signal angezeigt, wenn Ihr Tablet über
WLAN verbunden ist.
Zeigt den Batteriestatus an.
Hintergrund des Startbildschirms ändern:
Halten Sie mit Ihrem Finger einen freien Bereich auf dem Bildschirm gedrückt und es wird
ein Popup-Fenster mit verschiedenen Optionen angezeigt. Sie können einen Hintergrund
aus der Galerie, bewegte Hintergründe oder Hintergründe auswählen.
Anwendungen zum Startbildschirm hinzufügen/entfernen:
Auf dem Startbildschirm werden verschiedene Anwendungen angezeigt. Sie können häufig
genutzte Anwendungen zum Startbildschirm hinzufügen und seltener benutzte
Anwendungen entfernen.
Tippen Sie auf den App Launcher rechts oben, um ein Fenster mit allen Apps zu öffnen,
ziehen Sie dann die gewünschte Anwendung auf den Startbildschirm.
Um eine App vom Startbildschirm zu entfernen, halten Sie die betreffende Anwendung
gedrückt und ziehen Sie diese auf das Entfernen-Symbol .
Widgets zum Startbildschirm hinzufügen:
Tippen Sie auf App Launcher und anschließend auf WIDGETS. Es stehen eine analoge Uhr,
Lesezeichen, ein Kalender, E-Mail und eine Menge andere Widgets zur Verfügung. Ziehen
Sie das gewünschte Widget auf den Startbildschirm.
Tipps: Neben dem Startbildschirm können Sie noch vier weitere Bildschirme öffnen, indem
Sie den Bildschirm nach links oder rechts schieben. Diese Bildschirme können Sie ebenfalls
nach Ihren Wünschen anpassen.
Anwendungen installieren und verwalten
Anwendungen installieren: Öffnen Sie den APKinstaller → „Installieren“ → wählen Sie
zwischen Installieren von internem Speicher oder von SD-Karte → tippen Sie auf die .apk-
Datei, die Sie installieren möchten, und folgen Sie den Anweisungen.
Anwendungen verwalten: Öffnen Sie den APKinstaller → „verwalten“ → Sie können eine
Anwendung starten, exportieren oder entfernen.
Market
Mit der Market-App können Sie alle Apps, die für Ihr Tablet verfügbar sind,
herunterladen und installieren. Um Market benutzen zu können, müssen Sie die Anwendung
Einstellungen öffnen, auf die Kategorie Apps gehen und rechts oben die Option "Show
Google Apps in Launcher" einschalten. Danach ist Market im Apps Launcher verfügbar
Wenn Sie den Android Market nutzen möchten, müssen Sie Ihr derzeitiges Google-Konto
verwenden oder ein neues Konto einrichten.
Bei Market stehen Ihnen folgende Optionen zur Verfügung:
Suche: hiermit können Sie Apps suchen, die für Ihr Tablet verfügbar sind.
Meine Apps: hier können Sie alle installierten Apps verwalten und bearbeiten.
Menü: in diesem Menü befinden sich alle weiteren Anwendungsoptionen.
Browser
Wenn Sie mit einem WLAN-Netzwerk verbunden sind, können Sie sich mit dem Internet
verbinden. Tippen Sie auf das Browsersymbol ,
die Adresse der Webseite ein, die Sie aufrufen möchten.
Datei-Manager
Sie finden den Datei-Manager im Apps Launcher . Mit dieser App können Sie Ihre
Dateien, die sich auf einer Micro SD-Karte, im internen Speicher oder einem USB-
Speichermedium befinden, verwalten.