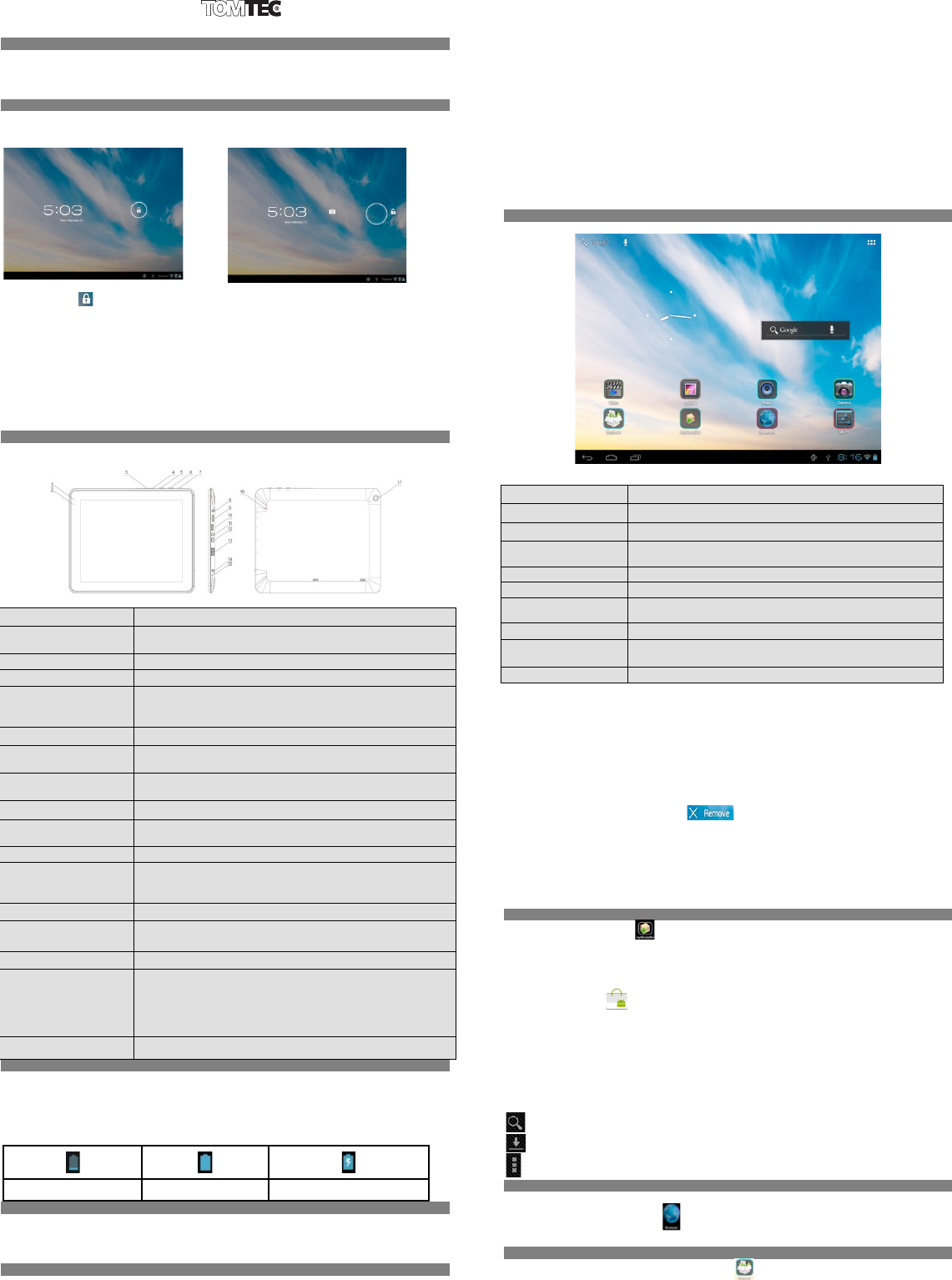Ultimate10 Androiablet – QUICK START
Inleiding
Hartelijk dank voor de aanschaf van deze Ultimate10 Android 4.0 tablet.
Dit is een verkorte handleiding waarmee u direct aan de slag kunt. De uitgebreide
handleiding voor uw tablet is te vinden op onze website helpdesk.tom-tec.eu/android4- nl
Controleer regelmatig onze website op firmware-updates voor uw tablet.
Aan- en uitzetten
Om uw tablet aan te zetten, houdt u de aan/uit-toets (toets nr. 14, zie het hoofdstuk “Eerste
gebruik”) aan de rechterkant van uw tablet gedurende 5 seconden ingedrukt. Zodra uw
tablet aan staat, ziet u het ontgrendelscherm in beeld.
Houd het slotje ingedrukt en doe het volgende:
Sleep het slotje naar het ontgrendelicoon (naar rechts): u gaat dan naar het
startscherm.
Sleep het slotje naar het camera-icoon (naar links): u gaat dan direct naar de
camerafunctie.
Om uw tablet uit te zetten, houdt u de aan/uit-toets (toets nr. 14) ingedrukt totdat het
dialoogvenster “Wilt u afsluiten?” verschijnt; raak vervolgens “OK” aan om af te sluiten.
Slaapstand :
Om de batterij te sparen , kunt u uw tablet in de slaapstand zetten door het LCD-scherm uit
te schakelen. Hiervoor drukt u kort op de aan/uit-toets. U kunt vervolgens het scherm weer
inschakelen door nogmaals kort op dezelfde knop te drukken.
Eerste gebruik
Voo raanzicht Zijaanzicht Achteraanzicht
De batterij-oplaadindicator brandt terwijl de tablet wordt
opgeladen.
Indrukken om het volume te verlagen
Indrukken om het volume te verhogen
Aanraken om het optiemenu te openen. Als u de Menu- toets
aanraakt vanuit een andere applicatie dan worden de
submenu’s voor de betreffende applicatie weergegeven.
Hiermee gaat u naar het startscherm
Aanraken om terug te keren naar het vorige scherm/de vorige
pagina.
8. Voedingsaansluiting
(DC -invoer)
Hierop kunt u de 9V-adapter aansluiten die als accessoire bij
dit product is meegeleverd
Hierin kunt u uw SD-kaart plaatsen
Hierop kunt u via een HDMI-kabel (niet meegeleverd) het
uitvoersignaal van uw tv aansluiten
Voor het aansluiten van uw hoofdtelefoon
Voor aansluiting op een computer via een USB-kabel; voor het
overbrengen van data
(bijv. muziek, video’s, foto’s en andere bestanden).
USB OTG, ondersteunt muis, toetsenbord, USB flash disk, etc.
14. Aan/uit- en
vergrendeltoets
Ingedrukt houden om de tablet aan of uit te zetten.
Kort indrukken om het scherm aan of uit te zetten.
Indrukken om de tablet te resetten wanneer deze is
vastgelopen of afwijkend functioneert. (Steek een paperclip
of een ander scherp voorwerp in deze opening en druk
vervolgens op de aan/uit-toets om het apparaat weer aan te
zetten.)
De batterij opladen
Dit apparaat is voorzien van een ingebouwde oplaadbare batterij. Laad uw tablet op
wanneer deze aangeeft dat de batterij bijna leeg is.
Om de batterij op te laden, sluit u het apparaat met behulp van de voedingsadapter aan
op een willekeurig standaard stopcontact.
Opmerking: gebruik hiervoor ALLEEN de voedingsadapter (uitvoer: 9V 2,5A) die bij dit
apparaat is meegeleverd. Gebruik van een andere adapter maakt de garantie ongeldig.
Batterij(wordt(opgeladen(
Op pc aansluiten via USB-kabel :
U kunt uw tablet met de meegeleverde USB-kabel aansluiten op uw computer, zodat u
mediabestanden kunt uitwisselen als u werkt met Windows 7 o f Vista.
Voor Windows XP moet eerst Windows Media Player 11 worden geïnstalleerd voordat u
mediabestanden kunt uitwisselen. Zie voor Mac: www.android.com/filetransfer.
Instellingen
Open de applicatie Instellingen om het instellingenmenu te openen. In dit menu kunt u de
volgende opties bekijken en instellen: draadloos & netwerken, geluid, scherm, opslag,
batterij, accounts &sync, beveiliging, taal, datum &ti jd, over deze tablet, etc.
Wifi: selecteer het menu“Draadloos & netwerken” om wifi in te schakelen en naar
netwerken te zoeken. Er verschijnt dan een lijst met wifi-netwerken die binnen het bereik zijn
gevonden. Selecteer het wifi-netwerk waarmee u verbinding wilt maken (u moet mogelijk
een wachtwoord voor het betreffende netwerk invoeren).
Weergave: hier kunt u de volgende opties instellen: helderheid, achtergrond, slaaptimer,
lettergrootte.
Opslag: hier kunt u het interne geheugen bekijken. Als u een Micro SD card, of USB-
opslagmedium heeft aangesloten, kunt u via deze optie de totale en beschikbare
hoeveelheid geheugenruimte op uw Micro SD card of USB-medium bekijken.
Ontkoppel eerst om het aangesloten geheugenmedium veilig te verwijderen.
Accu: hier kunt u de batterijstatus bekijken.
Taal & invoer : hier kunt u de taal en het te gebruiken toetsenbord instellen.
Back- up & reset: hiermee gaat u naar het submenu "back-up maken van mijn gegevens "
en "F abrieksinstellingen herstellen". Als u kiest voor fabrieksinstellingen herstellen, dan
worden alle gegevens in het interne geheugen van uw ewist. Denk goed na
voordat u deze optie gebruikt.
Over uw tablet: hier vindt u informatie over uw tablet, zoals het modelnummer, de
Androidversie , etc.
Startscherm
!!!!!!!!!!!!!!!!!!!!!!!!d! !!!!!! e!!!!!! !!!! !!!!!!!!!!!!!!!!!!!!!!!!!!!!!!!!!!!!!!!!!!!!!!!!!!!!!!g!!!! h!!!i!j!!
Aanraken om het Google -zoekscherm te openen
Aanraken om de optie spraakgestuurd zoeken te openen
Aanraken om alle geïnstalleerde applicaties weer te geven
Aanraken om terug te keren naar het vorige scherm/de vorige
pagina.
Aanraken om terug te keren naar het startscherm
Aanraken om uw meest recente applicaties weer te geven
Bij een verbinding met een pc wordt dit icoon hier
weergegeven.
Geeft de huidige tijd van het systeem weer
Wifi- signaal wordt hier weergegeven wanneer uw tablet
verbinding heeft met wifi
Geeft de batterijstatus weer
Achtergrond voor startscherm wijzigen:
Houd met uw vinger een willekeurige blanco ruimte in het startscherm ingedrukt en er
verschijnt een pop-upvenster met opties; u kunt een wallpaper kiezen uit Gal erij,
Bewegende Wallpapers of Wallpapers.
Applicaties in het startscherm toevoegen/verwijderen:
In het startscherm staan verschillende apps ; u kunt apps die u veel gebruikt in dit
startscherm toevoegen, en minder gebruikte apps eruit verwijderen.
Raak de app launcher in de rechter bovenhoek aan om het paneel met alle apps te
openen, sleep de gewenste app naar het startscherm.
Om een app uit het startscherm te verwijderen, houdt u de betreffende app ingedrukt en
sleept u hem naar het remove-icoon
Widgets toevoegen aan het startscherm:
Raak de apps launcher aan Raak WIDGETS aan . Er is een analoge klok, bladwijzers, een
kalender, e-mail en een heleboel andere widgets. Sleep de gewenste widget naar het
startscherm.
Tips: naast uw startscherm kunt u nog vier andere panelen openen door in uw startscherm
naar links of rechts te schuiven. U kunt deze panelen eveneens naar uw eigen smaak
aanpassen.
Applicaties installeren en beheren
Een app installeren: Open APKinstaller → “installeren” → kies tussen installeren vanuit het
interne geheugen en van de SD kaar t → raak het .apk bestand aan dat u wilt installeren en
volg de aanwijzingen op.
Een app beheren: open APKinstaller → “beheren ” → u kunt een applicatie starten,
exporteren of verwijderen.
Market
Met de Market app kunt u alle apps die voor uw tablet beschikbaar zijn downloaden
en installeren.
Om de Market te kunnen gebruiken dient u de applicatie Instellingen te openen, naar de
categorie Opties voor ontwikkelaars te gaan en de optie “Google applications” onderaan
dit menu aan te zetten.
Vervolgens vindt u de Market in de Apps Launcher.
Als u Android Market wilt gebruiken, moet u uw huidige Google Account gebruiken of een
nieuw account registreren.
In Market zijn de volgende opties beschikbaar:
Zoeken: met deze optie kunt u zoeken naar apps die beschikbaar zijn voor uw tablet.
Mijn apps: hier kunt u alle geïnstalleerde apps beheren en bijwerken.
Menu: in dit menu staan alle andere opties van de applicatie
Brows er
Als u verbinding heeft gemaakt met een wifi-netwerk, kunt u verbinding maken met het
internet. Raak het Browseric oon
van de website die u wilt bezoeken.
Verkenner
U vindt de Verkenner app in de apps launcher ; met deze app kunt u uw bestanden
beheren die op een micro SD card, in het interne geheugen of op een USB-medium zijn
opgeslagen.