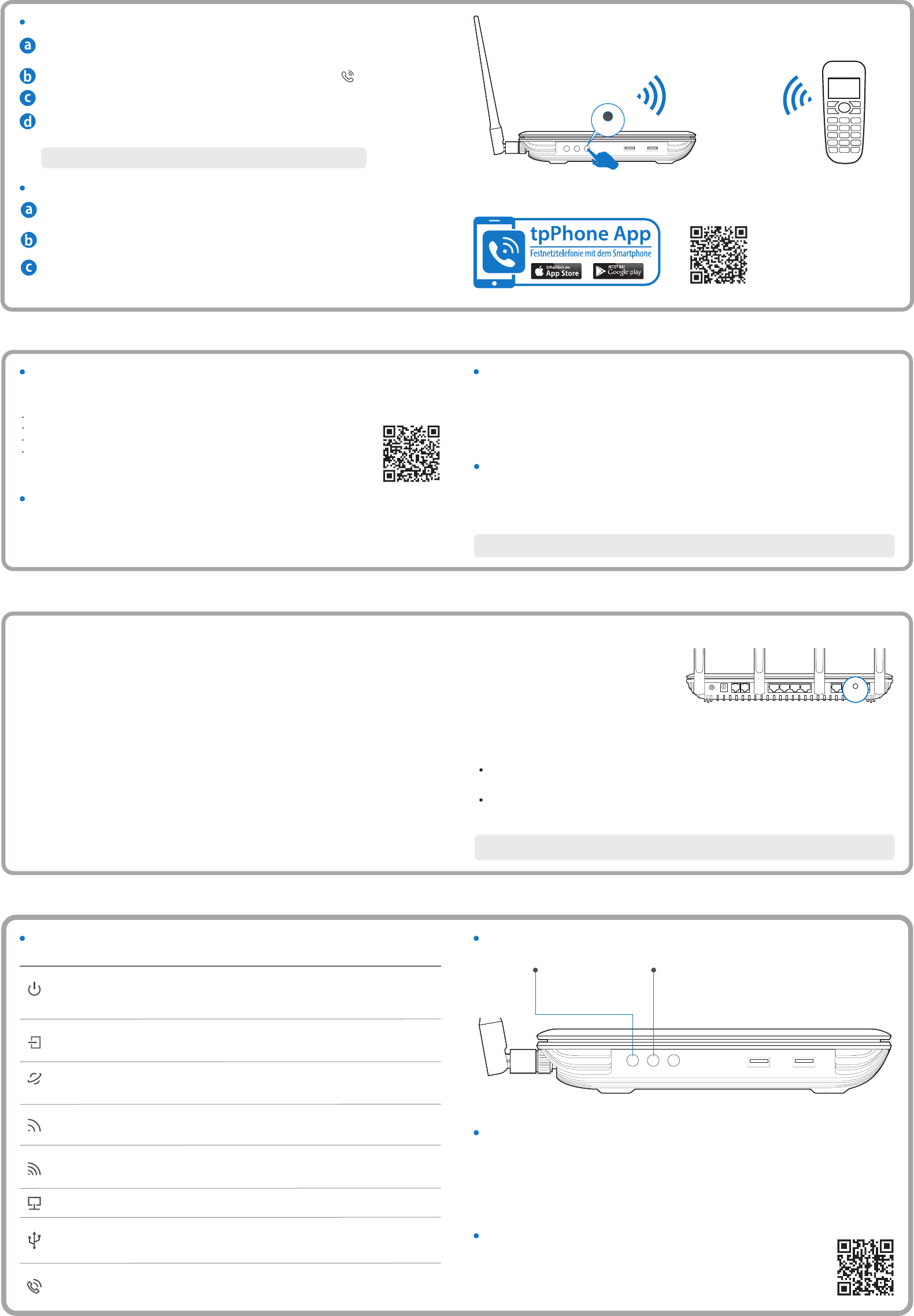WPS WLAN DECT
Häug gestellte F
RESET-Kopf drücken & 8 Sekunden halten
F4.
Setzen Sie den Router auf die
A1. Das von
Hinweis: Fh auf oder
kontaktieren Sie unseren technischen Support.
A2. Sollten Sie das Passw
F3.
A1. Sollte der Computer eine fest
automatisch zugewiesen bekommt.
A2. Stellen Sie sicherhttp://tplink oder 192.168.1.1 richtig im Internet-Browser (z.B. F
eingegeben wurde.
A3.
A4. Starten Sie den Router neu und wiederholen Sie den V
A5. Deaktivieren Sie den Netzwerk
aktivieren Sie ihn/sie erneut.
A1. Überprüfen Sie, ob alle Kabel (DSL, Netz
A2. Überprüfen Sie, ob Sie sich im http://tplinkmodem.net oder 192.168.1.1 ) des Routers anmelden können.
Wenn Sie sich anmelden können, fahren Sie mit den nachf
bei F1 durch.
A3. Kontaktieren Sie Ihren Internet-Provider
A4. Sollten Sie noch immer keinen Zugri auf das Internet haben, reseten Sie den Router und richten Sie ihn neu ein. Eine
Hilfestellung dazu nden Sie in der Schnellinstallationsanleitung.
A5. Sollte das Problem w
A1. Drücken Sie, während der Router Strom hat, die
RESET-
LEDs ausgehen (ca. 8 Sekunden).
A2. Melden Sie sich im W
klicken Sie im MEr “ -> „ Systemtools “ ->
„Konfigurationsmanagement “ ->
„Werkseinst“ auf Gerät
zurücksetzen“.
F1.
F2.
Power On/Off Power FON 1 FON 2 LAN 4 LAN 3 LAN 2 LAN 1 WAN Reset DSL
Reset
©2016 TP-LINK
WPS WLAN DECT USB 1 USB 2
DECT
DEC
F
Drücken Sie die DEC
Hinweis: Am Archer
Nehmen Sie Ihr schnurloses T
an einer Basis vorzunehmen.
Geben Sie die PIN (Standardwert: 0000) in das
DEC
DEC
Melden Sie das DEC
Vor
zeigt das Display des Schnurlostelefons die Nachricht, dass die Anmeldung erfolgreich war
Laden Sie die App tpPhone aus dem App-Store oder von Google Play herunt
Sie einfach den QR-Code.
Verbinden Sie Ihr mobiles Gerät (Android 4.0 oder höher/iOS 7.0 oder höher) mit dem
Ihres Modemrouters.
Starten Sie tpPhone und folgen Sie den Anweisungen der App
Geben Sie die PIN (Standard: 0000) ein, falls nach dieser verlangt wird. Der Modemrout
unterstützt bis zu 8 Mobilgeräte.
W
Hinweis:
Handbuch.
App "T Ethernet-W
3G/4G-V
Seite
Sie können sie die App
herunterladen. Oder scannen Sie einfach den QR-Code.
TP-LINKs App "T
sowie:
Möchten Sie ein bestehendes Heimnetz erweitern oder das Gerät an einem Glasfaser- oder
Kabelmodem betreiben, können Sie es ganz einfach zu einem WLAN-Router umkongurieren.
Sie können ein 3G/4G-Netz als Backup
3G/4G-WLAN-Router einsetzen.
Stecken Sie Ihr mit einer SIM/UIM
und genießen Sie mobiles Internet auf mehreren Geräten.
Loggen Sie sich in die Er > Betriebsar
und ändern Sie die Betriebsar auf WLAN-Router . Klicken Sie Speicher .
dann mit Ihrem Glasfaser- oder Kabelmodem.
Geben Sie http://tplinkmodem.net oder 192.168.1.1 in I
die
Gerätekonguration.
Client-Informationen aus Ihrem Netz abrufen.
Zugri für bestimmte Benutzer/Geräte sperren.
Kindersicherung mit zeitlicher und/oder Content-Einschränkung kongurieren.
WLAN-Grundeinstellungen ändern.
Name Status Bedeutung
LED-Status
(LAN)
(
2.4GHz)
Aus
Aus
Ein
Kein LAN-Port ist verbunden.
Mindestens ein LAN-Port ist verbunden.
(Internet)
Aus
Ein
Es besteht keine Internet
Bridge
Der Modemrouter hat erfolgreich eine Internetverbindung hergestellt.
(DSL)
Der Synchronisierungsproz
Die Synchronisation ist fehlgeschlagen.
Der Modemrouter ist mit der DSL
Ein Der Modemrouter ist eingeschaltet.
Systemstart oder Update läuft.
(Po
Blinkend
Der Modemrouter ist ausgeschaltet. Bitte überprüfen Sie
in der Steckdose steckt.
Aus
Blinkend
Ein
Blinkend
Aus
Das USB-Gerät wird identizier
Kein Gerät ist am USB-Port angeschlossen.
Am USB-Port ist ein Gerät angeschlossen.
Ein
Blinkend
Aus
Das
Das
Das
Ein
Blinkend
Aus
Das 2,4GHz-WLAN ist deaktivier
WPS wurde für das 2,4GHz-WLAN aktiviert.
Das 2,4GHz-WLAN ist aktiv.
Blinkend
Aus
WPS wurde für das 5GHz-WLAN aktiviert.
Das 5GHz-WLAN ist deaktivier
Ein
Das 5GHz-WLAN ist aktiv.
Ein
W
Informationen zu den
Drücken Sie die WLAN-
das WLAN
USB-F
Nutzen Sie den USB-Anschluss, um Drucker
freizugeben. Zusätzlich können Sie auch einen FTP-Server aktivieren, um auf diese Daten über das
Internet Zugri zu erhalten. W
im
Handbuch & F
Weit
Benutzerhandbuch, nden Sie auf unserer Homepage unter
http://www.tp-link.de/download-center. W
aus, um die verfügbaren Materialien herunterzuladen.
Drücken Sie die WPS-
um
WPS WLAN
Passw
WLAN-Passw
(USB)
(Phone)
(
5GHz)