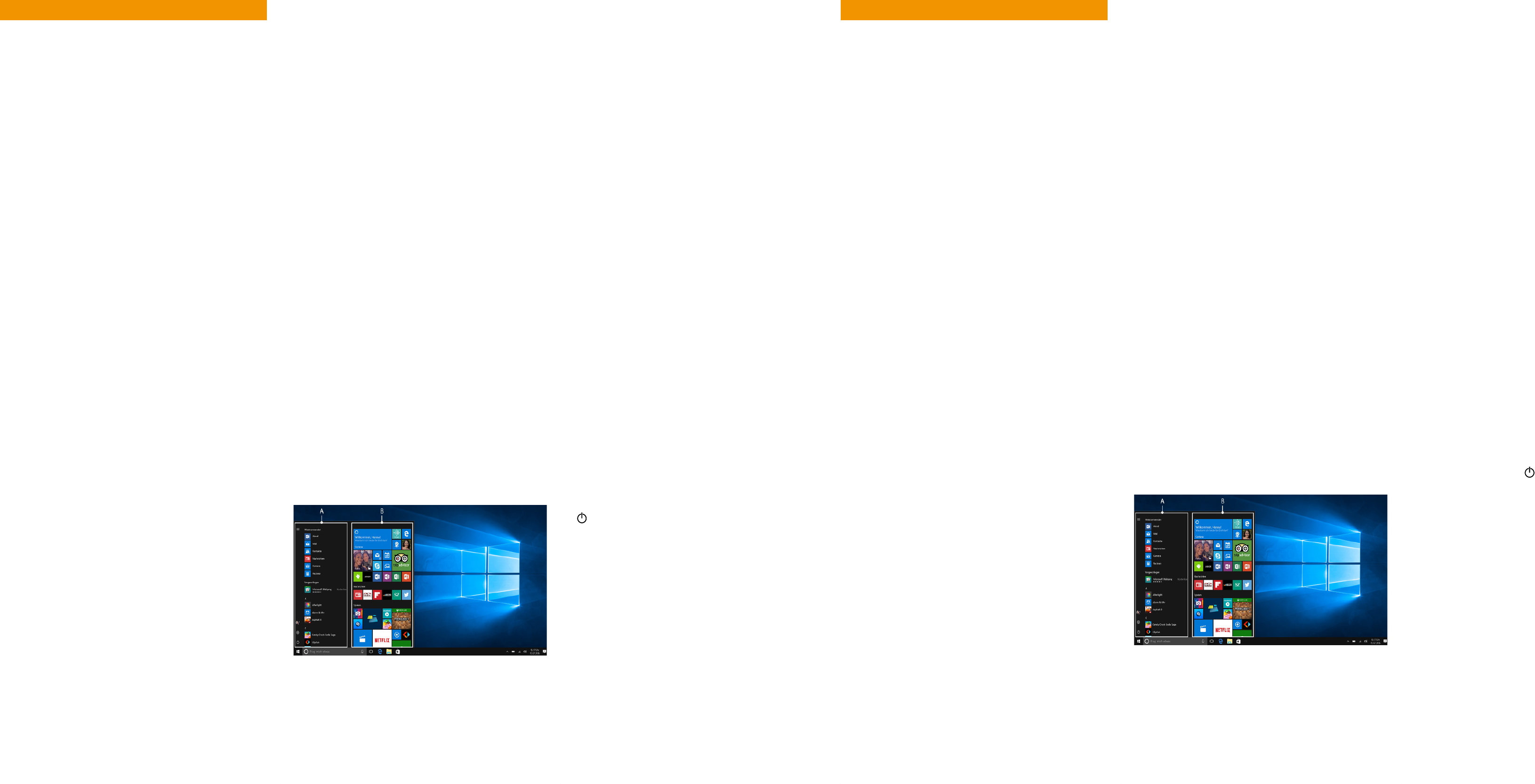Die Bedienungsanleitung, die Kurzanleitung und das Heft
"Pr
des Pr
Lesen Sie bitte alle dr
Sur
zur Benutzung, Sicherheit und Entsorgung des SurfBook
Bewahren Sie diese Dokumente sorgfältig auf und händigen
Sie sie bei
Besitzer aus.
➜ Die ausführliche Bedienungsanleitung sowie die F
Sur
Kurzanleitung
Das Sur
Laden Sie Ihr Sur
Mal verwenden.
a V
und einer Steckdose und laden Sie das SurfB
auf
Die Lade
der Akku vollständig geladen ist, erlischt die Lade
➜ Lassen Sie das Netzteil nur so lange an der Steckdose, bis
der Akk
außerdem immer das Netzteil vom SurfBook
Sur
Das Sur
a Klappen Sie den Bildschirm hoch, sodass dieser mindestens
im 90°-W
b Drücken Sie für ca. 3 Sekunden den Ein- / Ausschalter
Sur
c Befolgen Sie die Anw
Sur
➜ Im Laufe des Star
Ihrem Microsoft-Konto anzumelden. F
Microsoft-Konto ver
Nach Beendigung des Star
konfigurier
Schalten Sie das Sur
Den Bildschirm entsperren
Sobald das Sur
Einschalten und Hochfahren), erscheint der Sperrbildschirm.
Drücken Sie eine beliebige
schirm zu entsperren.
➜ W
anschließend das P
1
Das Info-
Das Info-
zu einigen wichtigen F
Um das Info-
Symbol rechts un
WLAN aktivieren & Bro
a Rufen Sie die Einstellungen auf (s
b Klicken Sie in den Einstellungen auf "Netz
c Klicken Sie im folgenden Bildschirm links auf "WLAN"
d Klicken Sie auf den Schieber bz
dem Schieber erscheint nun das
➜ Das Sur
in der Nähe und zeigt diese anschließend als Liste an
("Ver
e Klicken Sie auf das Netz
möchten.
f Geben Sie falls nötig den Netz
g Klicken Sie auf "
dem ausgewählten Netzwerk.
➜ Sie finden den Button zum Aufruf
T
um den Browser aufzuruf
einzugeben, klick
Suchleiste.
Reset
Sollte sich das Sur
können Sie es zurücksetzen. Halten Sie dazu den Ein- /
Ausschalter mindestens 10 Sekunden lang gedrückt, bis sich das
Sur
Sie das Sur
➜ Durch das Zurücksetzen des Sur
Dateien verloren.
Das Sur
Standby
Um den Standby-Modus zu aktivieren, drücken Sie kurz den
Ein- / Ausschalter
aus dem Standby-Modus auf
Herunterfahren
Öffnen Sie das Star
"
" und anschließend auf "Herunterfahren"
herunter
Das Startmenü
Um das Startmenü einzublenden, k
links unten im Display oder drücken Sie die
T
Das Startmenü besteht aus der "k
einem nützlichen App-Bereich (B) rechts von der Naviga
In der Navigationsliste finden Sie unter ander
Öffnen der Einstellungen (Zahnradsymbol). Im App
Sie Apps und F
organisieren.
➜ "Unter
geordnete Liste aller installierten Apps. Um zu dieser zu
gelangen, scrollen Sie in der Navigationsliste nach oben.
The operating instructions, quick guide and the "P
and legal information" booklet are part of the product.
Please read all thr
your device
safety
Please keep these documents in a safe plac
in full to the new owner if the device changes hands
➜ Detailed operating instructions and F
be found at: www
P
T
P
Cleaning cloth
Quick guide
Pr
Remove all components fr
packaging material, including the protective film. Check to
ensure that the delivery is complete.
If you find that there are missing or damaged c
contact customer service immediately
Quick guide
Charging the SurfB
Please charge your SurfBook fully before using it f
time.
a Connect the power adapter with the SurfBook (charging
socket) and a power outlet and char
The charging LED is lit blue while the devic
charging LED goes out once the batt
➜ Only leave the pow
the battery of the Sur
disconnect the power adapter from the SurfBook when you are
not charging the SurfBook
T
a Bring the screen upwar
angle of 90° to the keyboard
b Pr
Sur
c F
Sur
➜ Dur
Microsoft account. I
please set one up here.
After completion of the startup, your SurfBook is configured.
This may take sev
Sur
Unlocking the display
As soon as the device has been set up (and every time it is
subsequently switched on and booted up), the lock scr
appears. P
➜ If your Sur
the password
Start menu
T
left of the display or press the
Pr
The Start menu consists of the classic navigation list (A) and
a useful app area (B) to the right of the naviga
Among other things, the navigation list includes a link t
Settings (cog wheel icon). In the app area, you can pin apps and
favourites in the f
➜ There is an alphabetically ordered list of all the apps installed
underneath the navigation bar (A).
navigation bar upwards
The A
The Action Cent
Sur
T
tom right-hand corner
Activating
a Call up Settings (see "Start menu").
b In the settings, click "Network & Internet"
c Click "Wi-F
d Click the slider or the word "Off
next to the slider
➜ The Sur
and then displays them as a list ("Show available networks").
e Click the network that you wish to c
f Enter the network key (passwor
g Click "Connect"
network.
➜ The button f
the task bar at the bottom of the display
to launch the browser
the search bar displayed centrally at the t
Reset
If the Sur
it. Pr
until the Sur
then turn the Sur
➜ Any files that have not been saved will be lost when the
Sur
Switching off the SurfBook
Standby
Briefly press the on / off switch on the device to activat
standby mode. P
of standby mode.
Shutting down
Open the Start menu. Click "
" in the bottom area of the Start
menu and then tap "Shut down"
T
Netzteil (100
Reinigungstuch
Kurzanleitung
Pr
Nehmen Sie alle
das
Überprüfen Sie die
W
wenden Sie sich umgehend an den Kundendienst.
Lieferumfang
W W EN
Energie spar
Deaktivieren Sie die
verwenden.
Lassen Sie das Netzteil nur so lange an der Steckdose
der Akku des Sur
außerdem immer das Netzteil v
Sur
Reduzieren Sie in den Einstellungen unt➜
"Bildschirm" die Displayhelligkeit.
Aktivieren Sie den Standb
Sur
verwenden.
Saving energy
Deactivate the
Only leav
the Sur
disconnect the power adapter fr
are not charging the SurfBook.
Reduce the display brightness under "S➜ "Displa in
the settings.
Activate standb
you are not using the SurfBook
T
Pr
zu 1.84 GHz, 2 MB Intel® Smar
Betriebssystem:
Arbeitsspeicher (RAM): 4 GB (DDR3L)
Speicherkapazität: 64 GB
Grafikprozessor (GPU):
Display-Größe: 14.1" (35.8 cm)
Bildformat: 16 : 9
Bildschirmauflösung: 1920 x 1080 Pix
Kamera (Fr 2 MP
Schnittstellen:
(Host-F
Speicherkar
In (3,5 mm), Mik
Bluetooth® 4.0, Miracast™,
Unterstützte
Speicherkar
Abmessungen (B x H x ca. 347 x 229 x 19.5 mm
Gewicht:
Akku:
Akku laden über
WLAN-F 802.11 b/g/n: 2.4 GHz
Betrieb und Lagerung: T
T
ausführlichen Bedienungsanleitung.
Der Akku dieses Produktes kann nicht ohne
Benutzer selbst ausgetauscht wer
T
Pr
Operating system: Windows® 10 Home
RAM:
Storage capacity:
Graphics unit (GPU): Intel® HD Graphics
Display size: 14.1" (35.8 cm)
Aspect ratio:
Screen resolution: 1920 x 1080 pixels
F
Inter
(with host function), M
memory card reader
(3.5 mm), microphone, camer
Bluetooth® 4.0, Miracast™ ,
Supported memor microSD(HC/X
Dimensions ( approx. 347 x 229 x 19.5 mm
W
Battery
Battery charged via: DC IN
WiF
Operation and storage: temperatures between 5°C to 30°C
Refer to the detailed operating instructions for t
specifications on the power adapt
The user cannot simply exchange the pr
by themselves