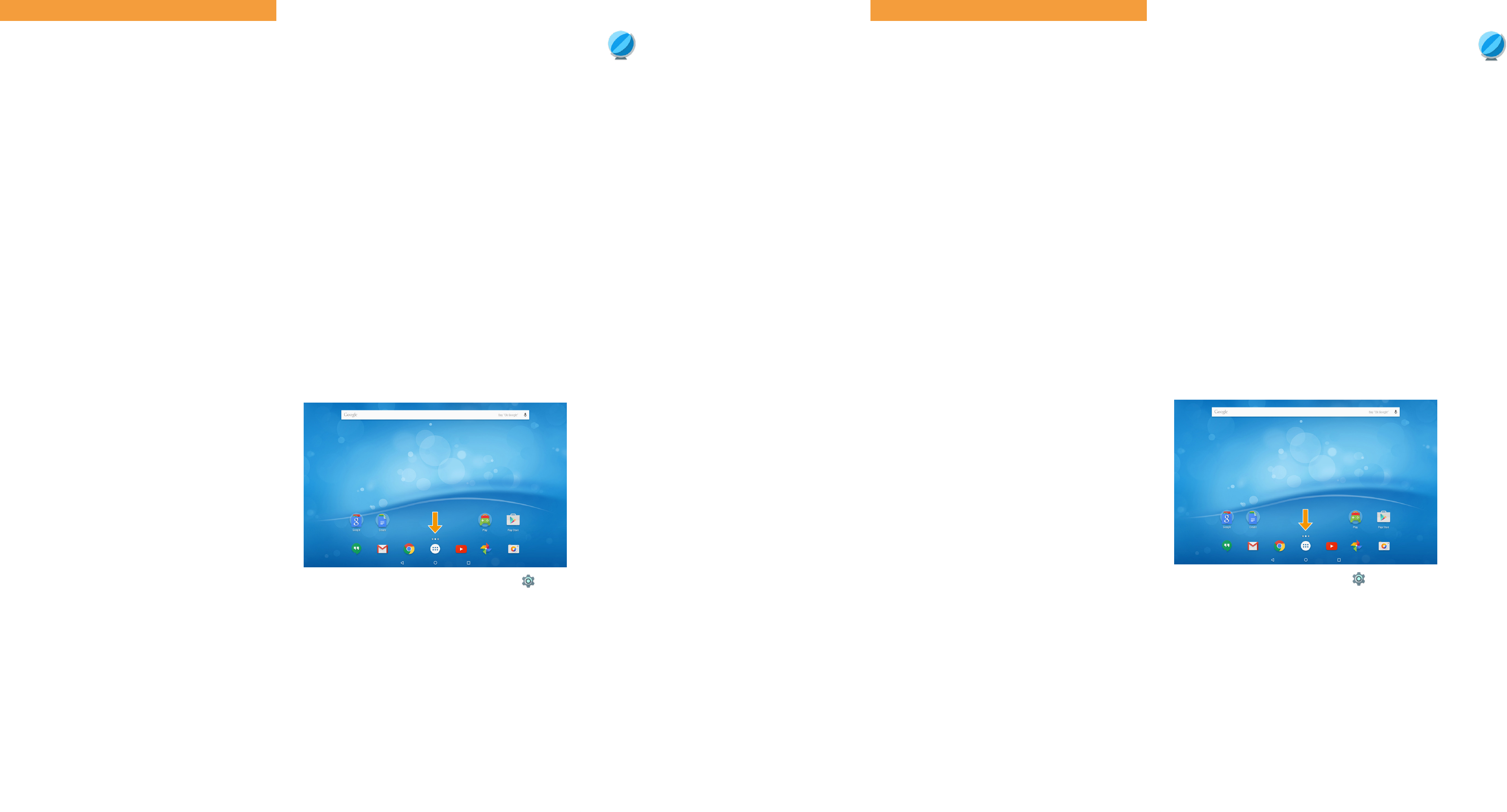Die Bedienungsanleitung, die Kurz
"Sicherheitshinweise und r
Bestandteile des Produktes.
Lesen Sie bitte alle drei Dokument
Surab in Betrieb nehmen. Sie enthalten wichtige Hinweise zur
Benutzung, Sicherheit und Entsorgung des Surab.
Bewahr
Sie sie bei W
Besitzer aus.
→
Die ausführliche Bedienungsanleitung sowie die F
Surftab finden Sie unter: www
Lief
■
TREKST
■
USB-Host-
■
Micro-USB-K
■
USB-Netzteil (100 V
■
Reinigungstuch
■
K
■
Sicherheitshinweise und rech
Nehmen Sie alle T
das V
Überprüfen Sie die
W
wenden Sie sich umgehend an den Kundendienst.
T
Pro MT8735M Pro
64-Bit ARMv8 Corte
Grakpr Mali-
Betriebssystem: Android™ 7
RAM / Interner Speicher: 1 GB (DDR3) / 16 GB
Display-Gr 7
Bildschirm: K
HD-IPS-Display (800
K Fr
Sc Micro-USB 2.0 (Host),
Audio Out/Mic In (3,5 mm)
Netzwerk: WLAN (IEEE 802.
Bluetooth® 4.
L
UMTS
GSM/2G (850/900
Ka Mini-SIM, micr
W Dual-SIM, T
leuchte, Lautsprecher
GPS, G-
Größe: ca. 187 x 10
Gewicht: ca. 268 g
Material / Farbe: Aluminium, K
Akku: Li-Polymer
Betrieb und Lagerung
T 5° C bis 30° C
Relative Luf 30 % bis 70 %
T
Bedienungsanleitung. Der Akku dieses Produktes k
Benutzer selbst ausgetauscht
K
→
Sie finden den Br
Sie erkennen ihn am f
Tippen Sie auf das Symbol, um den Br
Um eine Internetadr
Sie in die mittig oben im Fens
Apps via Google Play™ herunterladen und installieren
Um Apps herunterladen zu k
verbunden sein. Zusätzlich benötigen Sie ein Google™-K
a Öffnen Sie den "Play
b Melden Sie sich mit Ihrem Google-K
Nach erfolgr
Google Play
→
F
Anmeldef
Ein Assistent begleit
c Suchen Sie sich eine App aus.
→
Sie können den "Play
Display oder
durchsuchen.
d Tippen sie in der ausgesuchten App auf
→
Ggf
→
K
installiert werden können.
Die installierte App nden Sie im Applikationsmenü.
Reset
Sollte sich das Surab "
können Sie es zurücksetz
Halten Sie dazu den Ein-
Surab neu gestartet / wieder hochgef
Anschließend können Sie den Ein-
→
Dur
gespeicherte Dateien verloren.
The operating instructions, quick guide and the "Important
safety
Please read all thr
your devic
safety
Please keep these documents in a saf
in full to
→
Detailed operating instructions and F
can be found at: www
Pack
■
TREKST
■
USB host adapter cable
■
Micro-USB cable
■
USB power adapter
■
Cleaning cloth
■
Quick guide
■
Important safety
Remov
packaging material, including the pr
Check to ensur
If y
contact customer service immediately
T
Proc MT8735M Processor
64-Bit ARMv8 Cortex
Graphics unit ( Mali-
Operating system: Android™ 7
RAM / Internal stor 1 GB (DDR3) / 16 GB
Screen size: 7
Display: 5-point capacitive multi-
HD IPS display (
Camera: Fr
Interfac Micro-USB 2.0 (host),
mic in (3.5 mm)
Network: WiFi (IEEE 802.
Bluetooth® 4.
L
UMTS
GSM/2G (850/900
Card slo Mini-SIM, microSD(HC) up
More: Dual-SIM, c
speakervibra, GPS, G-Sensor
microphone
Size: ca. 187 x 107 x 9
W268 g
Material / color: Aluminium, plas
Battery: Lithium polymer
(Micro-USB)
Operation and stor
T 5°C to 30°C
Relative humidity: 30 % to 7
Ref
power adapter
by
Quick guide
→
The br
It uses the following icon:
T
Internet addr
centr
Downloading and installing apps via Google Play™
Y
apps. Y
a Open the "Play S
b Sign in with y
you have signed in succ
→
If
new ac
through
c Select an app.
→
Y" Play" by
the top of
d T
→
Y
→
Fee-based apps must be pur
download them.
Y
Reset
If the Surab "fr
T
Surab restarts/
→
Any
Surftab is r
Willk W EN
Das Surftab auladen
Laden Sie Ihr Surab vollständig auf
Mal verwenden.
a V
USB-K
des K
b Steck
→
Lassen Sie das Netzteil nur so lange in der S
Akku des Surftab v
immer das Netzteil vom Surf
Charging the Surftab
Please charge
a Connect the USB 2.0 plug of the Micr
to the power
cable to the Surftab.
b Then plug the power adap
→
Only leav
the battery of
disconnect the power adapter f
not charging
Das Surftab zum ersten Mal einschalten
a Drücken Sie
Das Surftab
b Befolgen Sie die
Surftab einzurichten.
Nach Beendigung des Startassistenten wir
konguriert. Dies kann einige Minuten in Anspruch nehmen.
Schalten Sie das Surab in dieser Zeit nicht aus!
→
Bei jedem weiter
Anschluss an das Hochf
Bildschirm zu entsperren, wischen Sie mit Ihr
von unten nach oben über
Das Applikationsmenü
Das Applikationsmenü bildet den A
wichtigen Funktionen Ihres Surab. H
dem Surab installierten Applikationen und Widgets.
→
Auch das Symbol zum )
befindet sich im Applikationsmenü
T
a Press
The Surftab will start up and the setup assistant will appear
on the screen.
b Follow
Y
assistant. This may
Surab during this period!
→
Each time
sc
drag the lock screen upwar
fingertip.
The Applications menu
The Applications menu c
your
installed on y
→
The ic ) is also
found in
WLAN aktivieren & Browser
a Rufen Sie die Einstellungen auf
b Tippen Sie in den Einstellungen auf "WL
c Ziehen Sie den Schieber ür
mit Ihrer F
Display erschein
→
Das Surftab sucht nach allen v
in der Nähe und zeigt diese anschließend als Liste an.
d Tippen Sie auf das Netzwerk, mit dem Sie sich v
e Geben Sie falls nötig den Netzwerkschlüssel (P
f Tippen Sie auf "V
dem ausgewählten Netzwerk.
Activating WiF
a Open the settings.
b In the settings, tap "Wi-Fi"
c Use the tip of your
upper right corner
"On" now
→
The Surftab sear
nearby
d T
e Enter the network k
f T
The Surftab connects to
Das Surftab ausschalten
Standby
Um den Standby
Ein-
aus dem Standby
Herunterfahr
a Drücken Sie c
Ein Auswahlf
b Tippen Sie im Auswahlf
Das Surftab
Energie spar
■
Deaktivieren Sie die WLAN-Funktion, wenn Sie sie
nicht verwenden.
■
Lassen Sie das Netzteil nur so lange in der Steck
bis der Akku des Surftab
außerdem immer das Netzteil v
Surftab nicht laden.
■
Reduzier
→
"Helligkeitsstuf
■
Aktivieren Sie den Standb
das Surftab vollständig aus,
verwenden.
Switching off
Standby
Briey pr
standby
standby
Shutting down
a Press the on/
A selection window
b T
The Surftab shuts down and
Saving energy
■
Deactivate the WiFi f
■
Only leave
the Surftab'
disconnect the power adapter f
are not char
■
Reduce
→
"Brightness
level" in the set
■
Activate standby
if y