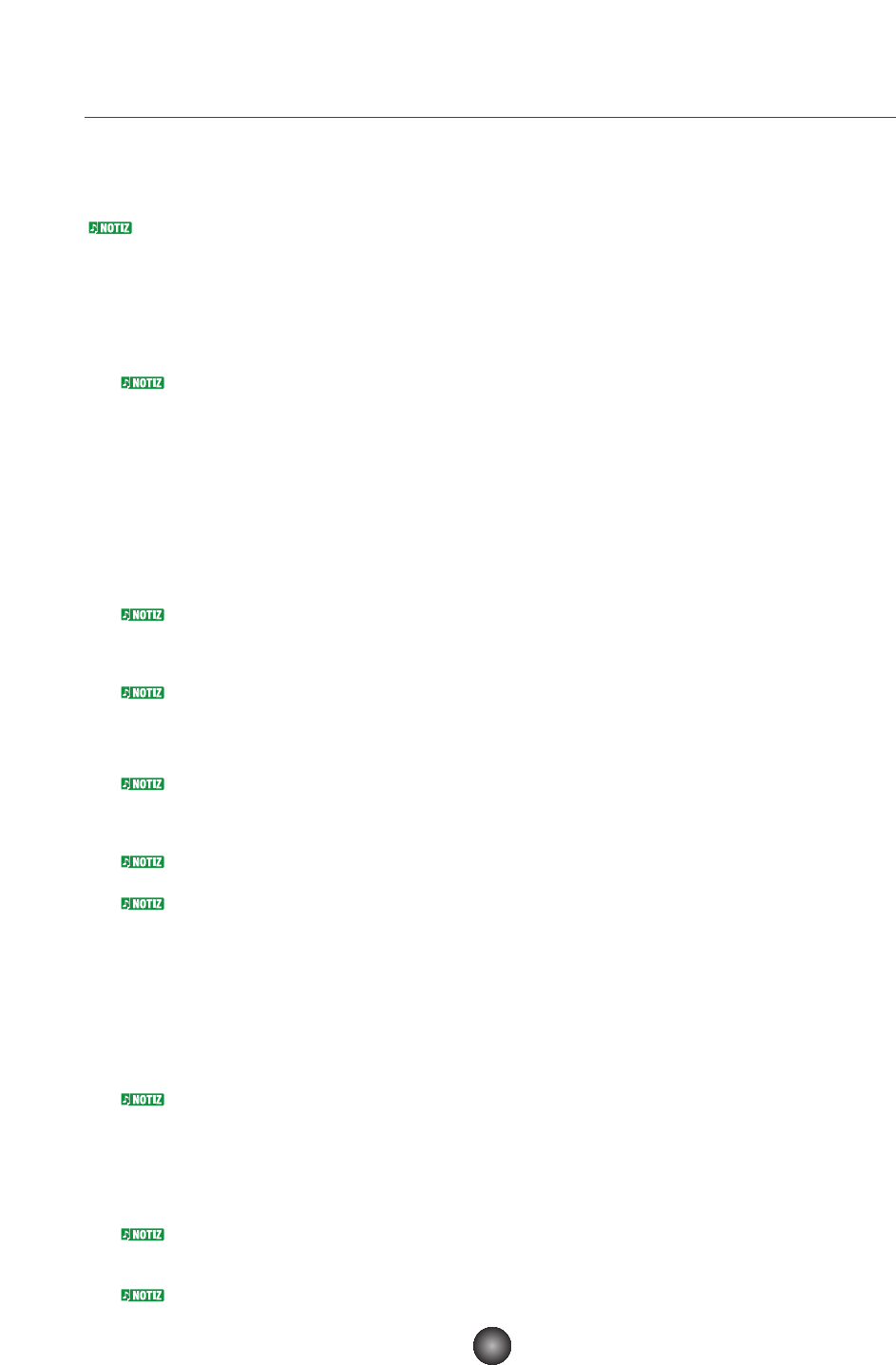Voice Editor in Gebrauch — ein Beispiel
Sie können die vielen Komponenten in Voice Editor auf vielfältige Weise einsetzen. Obwohl Ihre
Bearbeitungsanforderungen sicherlich unterschiedlich sind, finden sie im folgenden ein Beispiel, das Sie
Schritt für Schritt durch eine Voice Editor-Sitzung führt. Das Bibliothekenfenster (Library Window) ist das
erste Fenster, daß Sie sehen werden. Dort beginnen wir daher auch mit der Erklärung.
Im Bibliothekenfenster (Library Window) können Sie existierende Bibliothekdateien öffnen, die die
Stimmen enthalten, die Sie bearbeiten möchten. Sie können auch bestimmte Stimmen in das
Bibliothekenfenster (Library Window) importieren.
1. Klicken Sie auf den “Editor-Setup” Button (Editor Setup) auf der Werkzeugleiste des
Bibliothekenfensters (Library Window), um den Dialog “Editor-Setup” (Editor Setup) zu öffnen.
Wählen sie dann die geeigneten Einstellungen für den MIDI Out Port und die Gerätenummer für
Ihren CS6x/CS6R/S80/S30-Synthesizer aus (Siehe Abschnitt Dialog “Editor-Setup” (Editor Setup)).
Wenn sie einen Macintosh benutzen, müssen Sie auch Einstellungen in OMS vornehmen (Page 27).
2. Öffnen Sie die Bibliothekdatei. Doppelklicken Sie in der Stimmenliste des Bibliothekenfensters
(Library Window) auf die Stimme, die Sie bearbeiten möchten. Daraufhin wird sich das
Bearbeitungsfenster (Edit Window) für diese Stimme öffnen.
3. Im Bearbeitungsfenster (Edit Window) sind verschiedene Funktionsfelder angeordnet. Als erstes
wollen wir im Elementfeld die Parameter für die Elemente 1 bis 4, aus denen sich die Stimme
zusammensetzt, einstellen. Öffnen Sie die Dialoge für Element 1 bis 4, wählen Sie die
Wellenformen aus und stellen Sie mit Hilfe der Filter und Equalizer die Klangcharakteristik der
Stimme ein. In jedem Dialog können Sie Grafik-Editoren benutzen, um die Parameter visuell zu
bearbeiten.
Erheblich feinere Einstellmöglichkeiten bieten die “EL DETAIL”-Dialoge. Die Elementdialoge sind
mit den “EL DETAIL”-Dialogen verknüpft. Änderungen in dem einen spiegeln sich deshalb sofort in
dem anderen Dialog wider. Sie können die Grafiken und die “EL DETAIL”-Dialoge während der
Bearbeitung nebeneinander anzeigen lassen.
Ebenfalls innerhalb des Elementfelds finden sie Regelelemente für den Output-Level jedes
Elements. Und Sie können die Elemente durch die Insert-Effekteinheiten 1 oder 2 fädeln.
4. Benutzen Sie die Volume/Sound-Regler, um alle Pegel und Klangparameter der Stimmen
einzustellen.
Vom Bearbeitungsfenster (Edit Window) aus können Sie den Dialog “Quick Edit/Scene Control”
öffnen. Dort können sie die Parameter noch viel detaillierter einstellen. Die Regler in den
Bearbeitungsfenstern (Edit Window) sind mit den Parametern im Dialog “Quick Edit/Scene Control”
verknüpft, o daß Änderungen in dem einen Fenster sofort auch im anderen erscheinen.
Durch Anklicken oder Ziehen der Buttons auf der Tastatur unten im Fenster können sie die Stimme,
die Sie bearbeiten, überprüfen.
Wenn sie den “Vergleichen”-Schalter (Compare) auf der Werkzeugleiste aktivieren, können sie A/B-
Vergleiche zwischen der ursprünglichen und der bearbeiteten Stimme durchführen.
5. Wählen sie den Insert-Effekttyp im Insertion 1/ 2-Feld und stellen Sie die übrigen Parameter ein.
6. Wählen sie den System-Effekttyp im Reverb/Chorus-Feld und stellen Sie die übrigen Parameter ein.
7. Stellen Sie, falls notwendig, die Arpeggio- und Portamento-Parameter ein.
8. Klicken Sie auf den “Speichern”-Button (Store) auf der Werkzeugleiste des Bearbeitungsfensters
(Edit Window), um den Dialog “speichern” (Store) zu öffnen. Damit speichern Sie die
Bearbeitungsmaßnahmen für die aktuelle Stimme in der Bibliothekdatei.
The Änderungen an der Stimme werden nur temporär in der Bibliothekdatei gespeichert. Wenn Sie nun
fortfahren, ohne auch die Bibliothekdatei selbst zu speichern, können sie alle Ihre Änderungen verlieren.
9. Kehren Sie zum Bibliothekenfenster (Library Window) zurück und klicken sie dort auf den
“Speichern”-Button (Save) auf der Werkzeugleiste, um die Bibliothekdatei zu speichern
(überschreiben) Die Änderungen an der bearbeiteten Stimme werden nun mit der Stimme selbst
an der von Ihnen angegebenen Stelle in der Stimmenliste gespeichert.
Eine Bibliothekdatei, die Sie gespeichert haben, kann im Bibliothekenfenster (Library Window)
jederzeit geöffnet werden. Stimmen im Bibliothekenfenster (Library Window) können an Ihren
CS6x/CS6R/S80/S30-Synthesizer gesendet werden.
Sie können eine Vielzahl verschiedener Bibliothekdateien erzeugen, jede maßgeschneidert für Live-
Auftritte, Aufnahme etc. So können sie Stimmen bequem ändern, je nach Situation und Anforderungen.
29